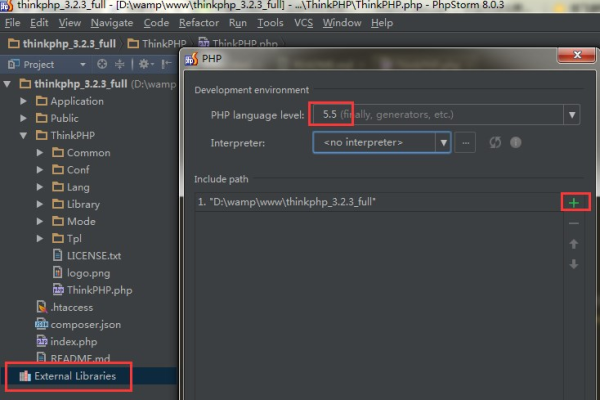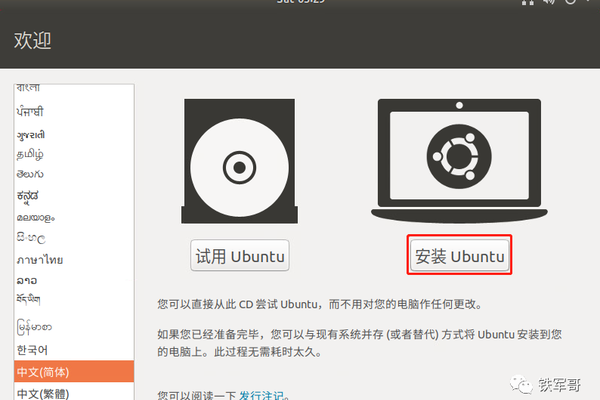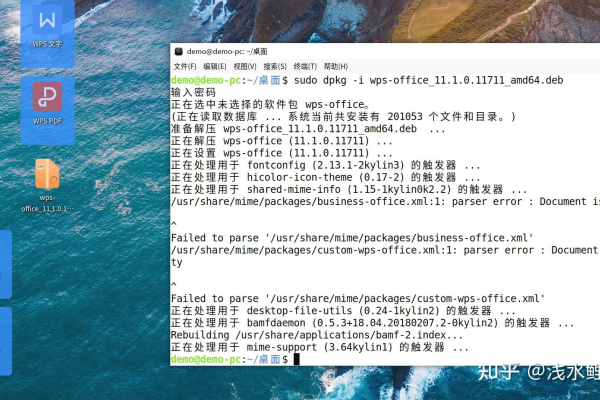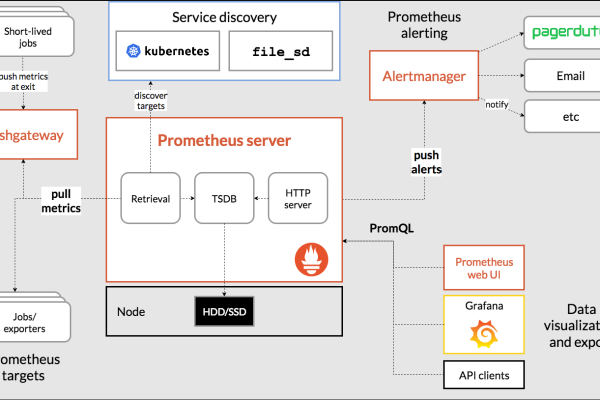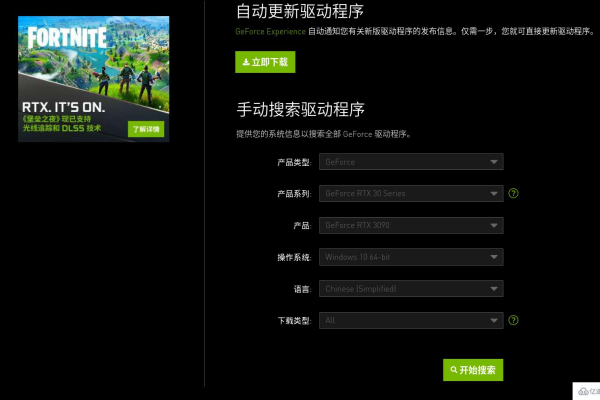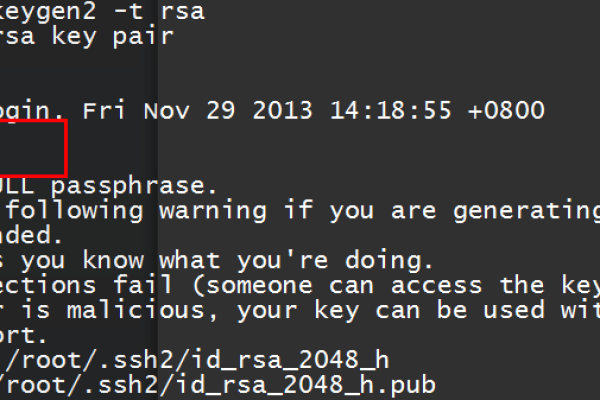如何在您的服务器上成功部署MySQL数据库?
- 行业动态
- 2024-10-11
- 6
MySQL数据库部署和安装过程涉及多个步骤,下面将详细介绍如何在Linux系统上部署MySQL:
1、准备安装包:在MySQL官方网站下载所需要的版本安装包,本次部署的是mysql5.7.37linuxglibc2.12x86_64.tar.gz,将安装包放在Linux系统/usr/local目录下。
2、卸载系统自带的MariaDB:如果系统中已经安装了MariaDB,需要先将其卸载,可以使用以下命令检查并卸载MariaDB:
rpm qa | grep mariadb yum y remove mariadbserver5.5.562.el7.x86_64 yum y remove mariadb5.5.562.el7.x86_64 yum y remove mariadbdevel5.5.562.el7.x86_64 yum y remove mariadblibs5.5.562.el7.x86_64
3、解压MySQL安装包:将准备好的MySQL安装包解压,并重命名为mysql,使用以下命令进行解压和重命名:
tar zxvf mysql5.7.37linuxglibc2.12x86_64.tar.gz mv mysql5.7.37linuxglibc2.12x86_64 mysql
4、创建MySQL用户和用户组:首先使用id mysql命令查看是否存在mysql用户,如果存在,则使用userdel mysql命令将用户删除,然后创建mysql用户和用户组:
groupadd mysql useradd g mysql mysql
同时新建/usr/local/mysql/data目录,后续备用。
5、修改MySQL目录的归属用户:进入到mysql目录下,使用以下命令修改目录的归属用户:
chown R mysql:mysql ./
6、准备MySQL的配置文件:在/etc下新建my.cnf文件,并在vi编辑器中写入简化配置:
[mysql] defaultcharacterset=utf8 socket=/var/lib/mysql/mysql.sock [mysqld] skipnameresolve port = 3306 socket=/var/lib/mysql/mysql.sock basedir=/usr/local/mysql datadir=/usr/local/mysql/data max_connections=200 charactersetserver=utf8 defaultstorageengine=INNODB lower_case_table_names=1 max_allowed_packet=16M
同时使用如下命令创建/var/lib/mysql目录,并修改权限:
mkdir /var/lib/mysql chmod 777 /var/lib/mysql
7、正式开始安装MySQL:执行以下命令正式开始安装:
cd /usr/local/mysql ./bin/mysqld initialize user=mysql basedir=/usr/local/mysql datadir=/usr/local/mysql/data
如果出现错误,可以尝试使用以下命令解决:
./bin/mysqld defaultsfile=/etc/my.cnf initialize user=mysql
8、复制启动脚本到资源目录:执行以下命令复制启动脚本:
cp ./supportfiles/mysql.server /etc/init.d/mysqld
并修改/etc/init.d/mysqld,修改其basedir和datadir为实际对应目录:
basedir=/usr/local/mysql datadir=/usr/local/mysql/data
9、设置MySQL系统服务并开启自启:增加mysqld服务控制脚本执行权限,并将mysqld服务加入到系统服务中:
chmod +x /etc/init.d/mysqld chkconfig add mysqld chkconfig list mysqld
10、启动MySQL:直接执行以下命令启动MySQL:
service mysqld start
11、将MySQL的bin目录加入PATH环境变量:编辑.bash_profile文件,在文件末尾处追加如下的信息:
export PATH=$PATH:/usr/local/mysql/bin
最后执行如下命令使环境变量生效:
source ~/.bash_profile
12、首次登录MySQL:以root账号登录mysql,使用上文安装完成提示的密码进行登入:
mysql u root p
接下来修改root账号密码:
ALTER USER 'root'@'localhost' IDENTIFIED BY '新密码';
FLUSH PRIVILEGES;
13、设置远程主机登录:使用以下SQL语句设置远程主机登录:
USE mysql;
UPDATE user SET User.Host='%' WHERE User.User='root';
FLUSH PRIVILEGES;
以下是两个关于MySQL部署的常见问题及解答:
1、为什么在安装过程中会遇到“error while loading shared libraries: libaio.so.1”的错误?
答:这个错误通常是因为缺少必要的库文件libaio.so.1,可以通过运行以下命令来安装缺失的库文件:
yum install y libaio
安装完成后,再次尝试初始化MySQL即可。
2、如何查看MySQL是否已经成功启动?
答:可以通过以下几种方式确认MySQL是否已经成功启动:
使用netstat命令查看端口监听情况:netstat anp | grep 3306,如果看到有监听3306端口的进程,说明MySQL已经启动。
使用ps命令查看MySQL进程:ps ef | grep mysqld,如果看到mysqld进程在运行,说明MySQL已经启动。
登录MySQL数据库:mysql u root p,如果能够成功登录,说明MySQL已经启动。
| 步骤 | 操作描述 | 说明 |
| 1. 环境检查 | 检查操作系统版本、CPU架构、内存等 | 确保满足MySQL部署的基本要求 |
| 2. 安装依赖 | 安装MySQL依赖的库,如gcc、make等 | 依赖库是编译MySQL源码所必需的 |
| 3. 下载MySQL源码 | 从MySQL官方网站下载最新版本的源码包 | 选择适合的版本,如MySQL 8.0 |
| 4. 解压源码包 | 解压下载的源码包 | 解压后,源码目录为mysql版本号 |
| 5. 编译MySQL | 进入源码目录,执行./configure命令 |
配置MySQL编译参数,如安装路径、字符集等 |
| 6. 编译安装 | 执行make命令进行编译,然后执行make install命令进行安装 |
安装过程可能需要较长时间 |
| 7. 设置环境变量 | 在.bashrc或.bash_profile文件中添加MySQL的环境变量 |
设置MySQL的bin目录到PATH环境变量中 |
| 8. 启动MySQL | 执行mysql.server start命令 |
启动MySQL服务,等待服务启动完成 |
| 9. 配置MySQL | 编辑my.cnf文件,设置MySQL的相关配置 |
配置包括数据目录、字符集、日志、权限等 |
| 10. 创建用户和数据库 | 使用mysql命令行工具,创建数据库和用户 |
为数据库设置权限,确保安全性 |
| 11. 测试连接 | 使用客户端工具(如phpMyAdmin)连接到MySQL | 验证MySQL是否正常运行,以及配置是否正确 |
注意:以上步骤适用于Linux操作系统,在Windows系统上,MySQL的安装和配置步骤略有不同。