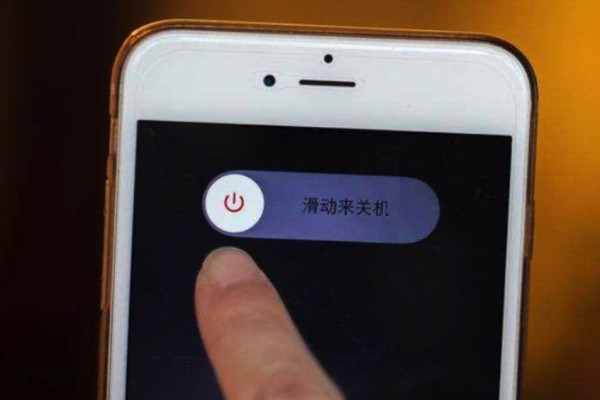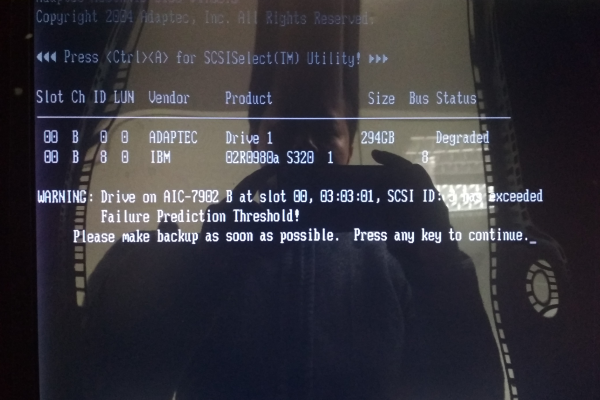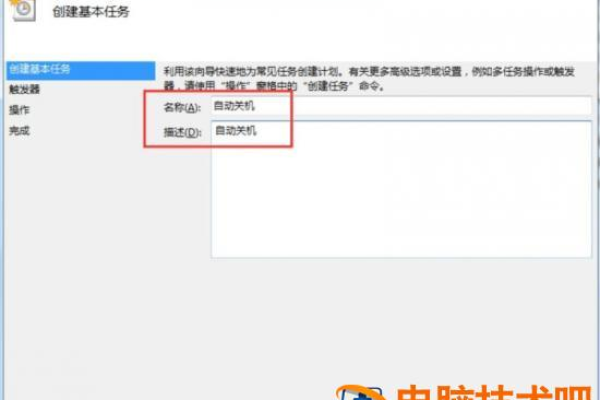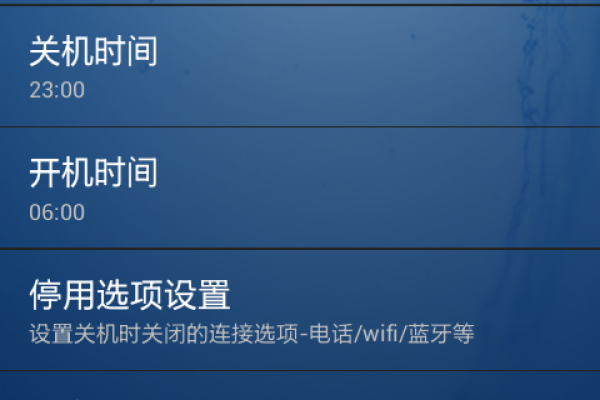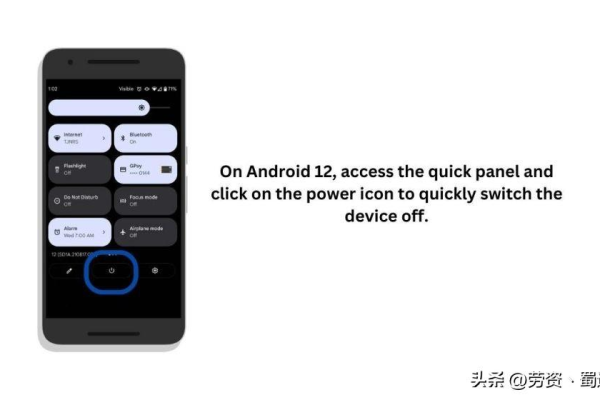自动关机怎么设置
- 行业动态
- 2024-05-30
- 3662
自动关机设置指南
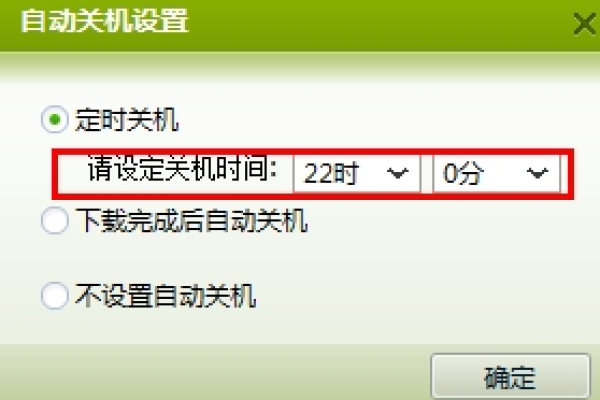
在快节奏的现代生活中,电脑已成为我们不可或缺的工具,无论是工作还是娱乐,它都扮演着重要的角色,有时我们可能会因为各种原因忘记关闭电脑,这不仅会浪费电力,还可能缩短电脑硬件的寿命,学会设置自动关机功能变得尤为重要,接下来,我将详细介绍如何在Windows和Mac操作系统上设置自动关机。
Windows系统自动关机设置
对于使用Windows操作系统的用户,有几种方法可以设置自动关机:
1、使用任务计划程序
任务计划程序是Windows系统中一个强大的工具,可以用来安排各种任务,包括自动关机,以下是具体步骤:
打开“任务计划程序”,你可以在搜索栏中输入“任务计划程序”来快速找到它。
在右侧的操作栏中选择“创建基本任务”。
在弹出的向导中,输入任务的名称和描述,自动关机”。
选择触发器,每天”或“一次”。
设置具体的时间和日期。
选择“启动程序”作为操作。
在“程序或脚本”框中输入shutdown,在“添加参数(可选)”框中输入/s /f /t 0。
完成设置后,点击“完成”。
2、使用命令提示符
另一种快速设置自动关机的方法是通过命令提示符,只需执行以下步骤:
打开命令提示符,可以在搜索栏中输入“cmd”来找到它。
输入命令shutdown /s /t XXX,其中XXX是距离关机的秒数。
3、使用第三方软件
如果你觉得上述方法过于复杂,还可以选择使用第三方软件来设置自动关机,市面上有许多免费且易于使用的软件,如Wise Auto Shutdown,它们提供了直观的界面和丰富的选项。
Mac系统自动关机设置
对于使用Mac操作系统的用户,设置自动关机同样简单:
1、使用终端
终端是Mac用户的强大工具,可以用来执行各种命令,包括设置自动关机,以下是具体步骤:
打开终端,你可以在应用程序文件夹中的实用工具中找到它。
输入命令sudo shutdown h +XXX,其中XXX是距离关机的分钟数。
输入你的用户密码并回车确认。
2、使用Energy Saver
Mac系统的Energy Saver(节能器)也可以用来设置自动关机:
打开系统偏好设置,选择“节能器”。
在底部的“计划”部分,设置“睡眠”或“关机”的时间。
相关问答FAQs
Q1: 如果我设置了自动关机,但是突然需要继续使用电脑怎么办?
A1: 如果你在Windows系统中使用了任务计划程序或命令提示符来设置自动关机,你可以通过命令shutdown /a来取消自动关机,在Mac系统中,你可以直接在终端输入cancelall来取消。
Q2: 自动关机会影响正在运行的程序吗?
A2: 是的,自动关机会关闭所有正在运行的程序,因此在设置自动关机之前,请确保保存好所有工作,避免数据丢失。
通过以上介绍,相信你已经掌握了如何在Windows和Mac系统上设置自动关机,无论你是出于节能考虑还是为了保护硬件,这个简单的功能都将为你带来便利,记住,合理使用自动关机功能,可以让你的电脑更加健康、高效地为你服务。
本站发布或转载的文章及图片均来自网络,其原创性以及文中表达的观点和判断不代表本站,有问题联系侵删!
本文链接:http://www.xixizhuji.com/fuzhu/138448.html