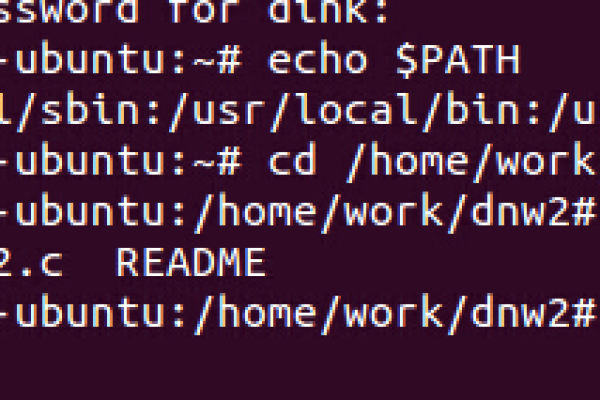如何在Linux系统中配置和管理多个串口?
- 行业动态
- 2024-11-20
- 6
stty 设置参数。可使用 screen 或 minicom 等工具进行通信测试。
Linux多串口通信详解
在Linux操作系统中,多串口通信是一个常见且重要的任务,无论是在嵌入式系统中,还是在服务器和工作站上,通过串口进行数据传输都是非常关键的,本文将详细介绍如何在Linux环境下配置和使用多串口,包括硬件连接、软件配置以及常见问题的解决方法。
硬件连接
我们需要确保计算机有足够的串口接口,现代计算机通常没有太多的物理串口,但可以通过USB转串口适配器来扩展,以下是一些常见的硬件连接方式:
1、直接连接:如果计算机自带多个串口(如老式台式机),可以直接使用串口线连接设备。
2、USB转串口:使用USB转串口适配器,将USB端口转换为串口,这种方式适用于大多数现代计算机。
3、串口服务器:对于需要通过网络进行远程串口通信的场景,可以使用串口服务器将串口转换为网络接口。
软件配置
在Linux中,串口设备通常表示为/dev/ttyS或/dev/serial/by-id/usb-...,以下是配置和使用多串口的基本步骤:
1. 检查串口设备
我们需要确认系统中有哪些串口设备,可以使用以下命令列出所有串口设备:
dmesg | grep tty
ls /dev/ttyS*
ls /dev/serial/by-id/usb-Vid_Pid这些命令会显示系统中已识别的串口设备。
2. 设置串口参数
每个串口设备都需要配置适当的参数,如波特率、数据位、停止位和校验位,可以使用stty命令来配置这些参数,要将/dev/ttyS0设置为波特率115200,8个数据位,无校验,1个停止位,可以使用以下命令:
stty -F /dev/ttyS0 115200 cs8 -cstopb -parenb3. 测试串口通信
配置完成后,可以使用minicom或screen等工具测试串口通信,以minicom为例,启动minicom并连接到指定串口:
minicom -D /dev/ttyS0 -b 115200这将打开一个终端窗口,允许你与连接的设备进行通信。
多串口管理
在实际应用中,可能需要同时管理多个串口,以下是一些常用的多串口管理技巧:
1. 使用脚本自动化配置
可以编写Shell脚本来自动化配置多个串口。
#!/bin/bash
配置 /dev/ttyS0
stty -F /dev/ttyS0 115200 cs8 -cstopb -parenb
配置 /dev/ttyS1
stty -F /dev/ttyS1 9600 cs8 -cstopb -parenb
启动 minicom 连接 /dev/ttyS0
minicom -D /dev/ttyS0 -b 115200 &
启动 screen 连接 /dev/ttyS1
screen /dev/ttyS1 9600保存为setup_serial.sh并赋予执行权限:
chmod +x setup_serial.sh然后运行脚本:
./setup_serial.sh2. 使用串口复用器
对于需要同时访问多个串口的应用,可以使用串口复用器(如socat)来实现,将两个串口桥接起来:
socat -d -d PTY,link=/tmp/myfifo PTY,link=/tmp/myfifo &这将创建一个伪终端对,可以在两个不同的应用程序之间桥接串口通信。
常见问题及解决方法
1. 串口设备未被识别
如果系统未能识别串口设备,可以尝试以下步骤:
确保硬件连接正确。
检查dmesg输出,看是否有错误信息。
尝试重新插拔设备或重启系统。
更新系统和驱动程序。
2. 串口通信不稳定或中断
如果串口通信不稳定或频繁中断,可以尝试以下方法:
确保使用合适的电缆和连接器。
调整串口参数(如波特率)以匹配设备要求。
检查电磁干扰,必要时使用屏蔽电缆。
确保电源供应稳定。
FAQs
Q1: 如何更改Linux系统中串口设备的所有权?
A1: 可以使用chown命令更改串口设备的所有权,要将/dev/ttyS0的所有权更改为用户username,可以运行:
sudo chown username:username /dev/ttyS0Q2: 如何在Linux中禁用自动生成的udev规则?
A2: 如果不希望udev自动生成规则,可以编辑或创建/etc/udev/rules.d/99-serial.rules文件,并添加以下内容:
SUBSYSTEM=="tty", ATTRS{idVendor}=="你的供应商ID", ATTRS{idProduct}=="你的产品ID", RUN+="/sbin/udevadm disable $(udevadm info --name)"这将禁用特定供应商和产品的udev规则,请根据实际情况替换你的供应商ID和你的产品ID。
Linux下的多串口通信虽然复杂,但通过正确的硬件连接和软件配置,可以实现稳定高效的数据传输,希望本文能帮助读者更好地理解和应用Linux下的多串口通信技术。
以上内容就是解答有关“linux 多串口”的详细内容了,我相信这篇文章可以为您解决一些疑惑,有任何问题欢迎留言反馈,谢谢阅读。