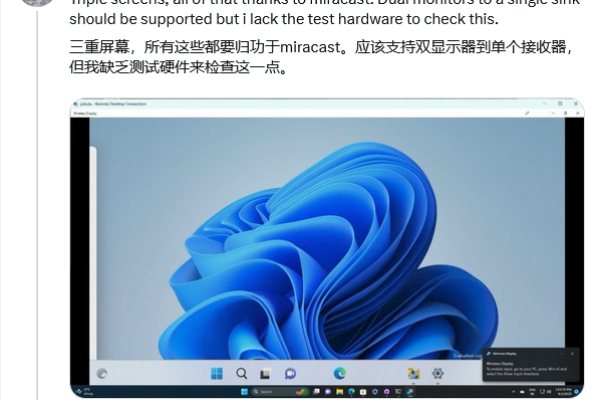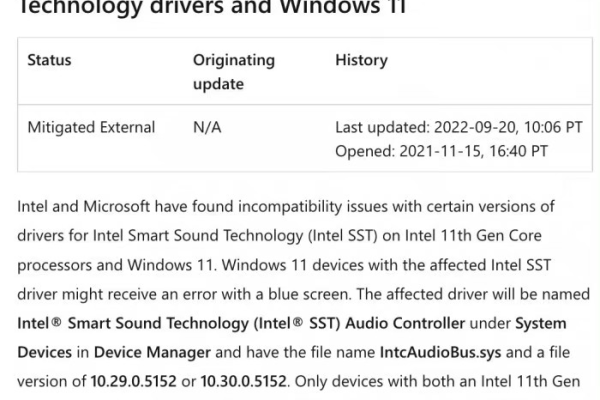如何在Windows 8系统中配置服务器DNS设置?
- 行业动态
- 2024-08-21
- 3505
要在Windows 8中设置服务器DNS,首先打开“控制面板”,选择“网络和共享中心”。然后点击您正在使用的网络连接,进入“属性”菜单。在列表中找到并双击“Internet协议版本4 (TCP/IPv4)”,选中“使用下面的DNS服务器地址”,输入首选DNS服务器地址后保存即可完成设置。
在Windows 8系统中设置服务器DNS的步骤包括通过“网络和共享中心”访问网络适配器设置,修改IPv4的DNS服务器地址,填写首选及备用DNS服务器信息,接下来将详细探讨这一过程及其重要性。
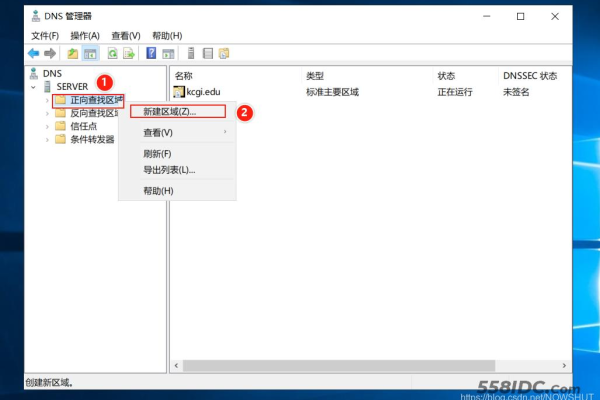
1、打开网络和共享中心:进入Windows 8的桌面,点击右下角的网络图标右键,选择“打开网络和共享中心”,这一步是进入网络设置的起点,也可以通过控制面板访问此中心。
2、更改适配器设置:在“网络和共享中心”界面,点击左侧的“更改适配器设置”,进而查看系统中所有的网络连接方式,如本地连接或无线连接。
3、访问网络适配器属性:在“网络连接”窗口中,识别用于上网的网络适配器(本地连接”或“WiFi”),右键点击它并选择“属性”以进入该适配器的设置界面。
4、配置IPv4的DNS设置:在网络适配器的属性窗口中,滚动找到“Internet 协议版本 4 (TCP/IPv4)”,然后点击其下方的“属性”按钮进入IPv4的配置界面。
5、设置DNS服务器地址:在TCP/IPv4属性设置中,选择“使用下面的DNS服务器地址”选项,这允许用户手动输入DNS服务器的地址,而非自动获取。
6、输入首选DNS服务器地址:在“首选DNS服务器”一栏中,输入所需的主DNS服务器地址,可以输入像8.8.8.8这样的公共DNS地址,这是Google提供的一个公共DNS服务。
7、输入备用DNS服务器地址:在“备用DNS服务器”一栏中,输入一个备选的DNS服务器地址,当首选DNS服务器无法连接时,系统会尝试连接到此处输入的备用DNS服务器。
8、确认并保存设置:完成DNS服务器地址的输入后,点击“确定”按钮使设置生效,这会自动保存并应用到所选的网络适配器上,无需重启计算机。
9、验证DNS设置:修改DNS设置后,可通过访问特定的网站或服务来验证新的DNS是否生效,例如尝试之前无法访问的应用商店或自动更新功能。
通过上述步骤,用户可以在Windows 8系统中成功修改并设置DNS服务器地址,考虑一些安全和维护方面的因素:
确保安全的DNS服务:选择知名的公共DNS服务可能提升域名解析速度及安全性,不安全的DNS服务可能导致流量劫持或反面攻击。
保持DNS设置的备份:在进行任何更改前,记录下当前的网络配置,以便在新设置不稳定时快速恢复。
了解了如何设置DNS服务器之后,下面探讨几个相关的常见问题:
相关问答FAQs
如何恢复到自动获取DNS服务器地址?
如果需要恢复到自动获取DNS服务器地址,只需在TCP/IPv4属性设置中选择“自动获得DNS服务器地址”选项,然后确认更改,这样,系统会向DHCP服务器请求DNS信息,或者如果网络不支持DHCP,系统可能会使用默认的DNS配置。
修改DNS设置后网站无法访问怎么办?
若修改DNS设置后发现部分或全部网站无法访问,可以尝试以下方法:
1、检查输入的DNS地址是否正确无误。
2、尝试刷新DNS缓存,可以在命令提示符下使用ipconfig /flushdns命令。
3、临时切换到备用的DNS服务器,看是否能恢复访问。
4、如果问题依旧,可还原至先前的DNS设置或选择“自动获得DNS服务器地址”。
您应该能够在Windows 8系统中顺利设置并管理DNS服务器配置,同时掌握了处理常见问题的基本方法。
本站发布或转载的文章及图片均来自网络,其原创性以及文中表达的观点和判断不代表本站,有问题联系侵删!
本文链接:http://www.xixizhuji.com/fuzhu/136684.html