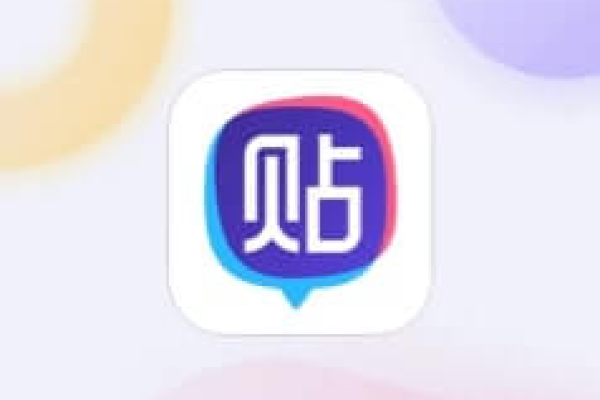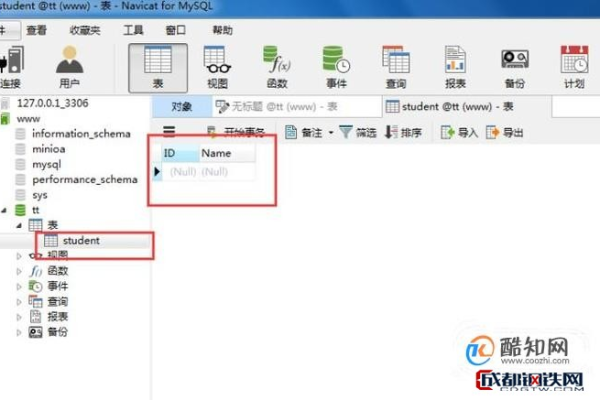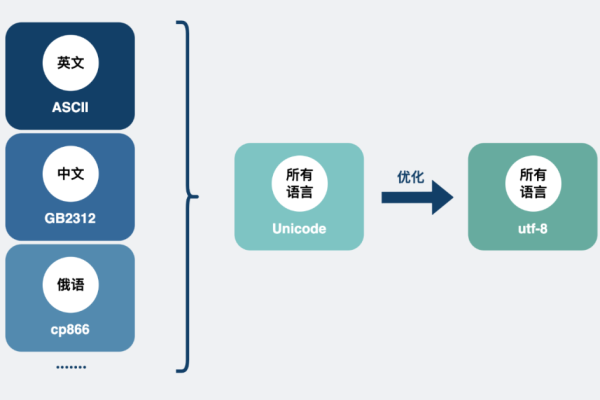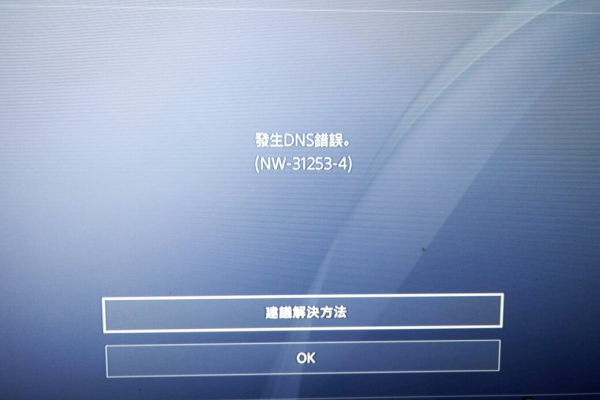api用户名是什么_API导入失败是什么原因?
- 行业动态
- 2024-06-09
- 1
API用户名是什么:
API用户名是用于标识用户身份的唯一标识符,在调用API时,需要提供API用户名以便系统识别用户身份并授权访问,API用户名通常由开发者在注册API服务时创建,可以是自定义的字符串或数字组合。
API导入失败是什么原因:
API导入失败可能有多种原因,以下是一些常见的原因和解决方法:
1、网络连接问题:
确保网络连接正常,可以尝试重新连接网络或切换到其他网络环境。
检查防火墙设置,确保没有阻止API的访问。
2、API密钥错误:
检查提供的API密钥是否正确,确保没有输入错误。
如果使用的是动态密钥,确保生成密钥的方式正确,并按照要求进行配置。
3、API服务不可用:
检查API服务是否正常运行,可以尝试访问API服务的官方网站或文档来确认。
如果API服务出现故障或维护,可能需要等待修复或联系API服务提供商获取更多信息。
4、权限不足:
检查提供的API用户名是否具有足够的权限来访问所需的功能或数据。
如果需要更高级别的权限,可以联系API服务提供商申请升级或获取更多权限。
5、API参数错误:
检查调用API时提供的参数是否正确,包括URL、请求方法、请求头、请求体等。
参考API文档或示例代码,确保参数格式和内容符合要求。
6、API限制:
某些API可能会对请求频率、并发数、数据量等进行限制。
检查API文档中的限制规定,确保自己的请求不违反限制条件。
7、API版本不匹配:
确保使用的API版本与API文档中描述的版本一致。
如果API有多个版本,请根据文档选择正确的版本进行调用。
8、其他错误:
查看API返回的错误信息,通常会提供详细的错误描述和解决方案。
如果无法确定错误原因,可以联系API服务提供商获取技术支持。
本站发布或转载的文章及图片均来自网络,其原创性以及文中表达的观点和判断不代表本站,有问题联系侵删!
本文链接:http://www.xixizhuji.com/fuzhu/135715.html