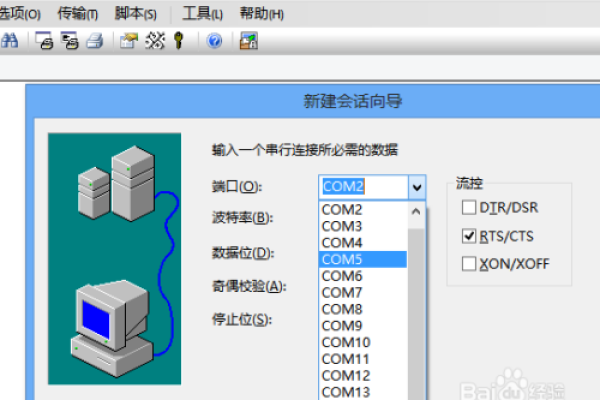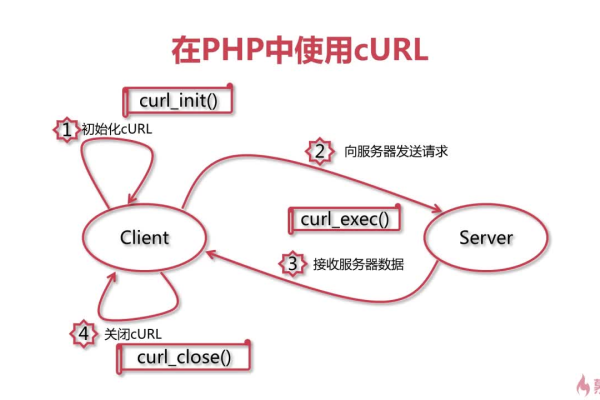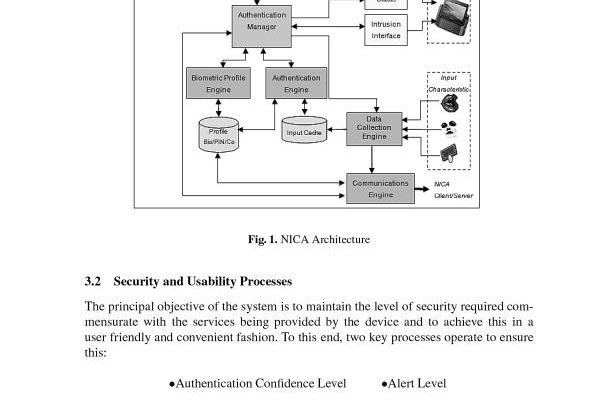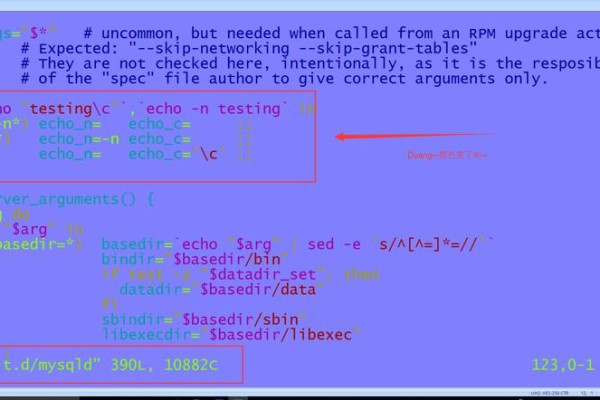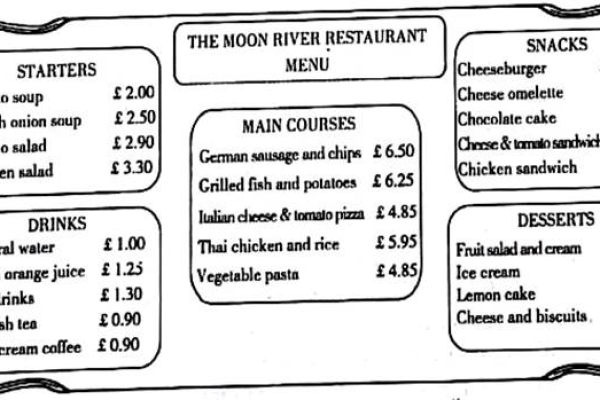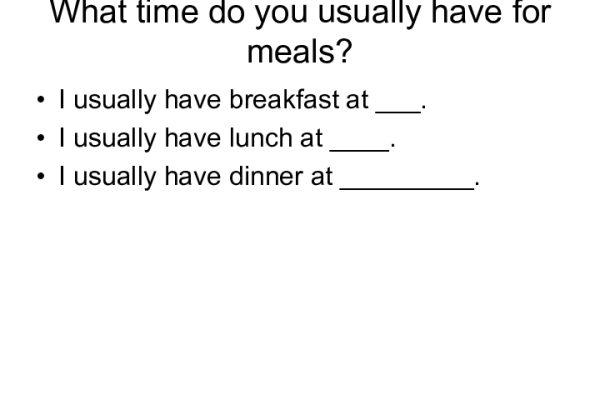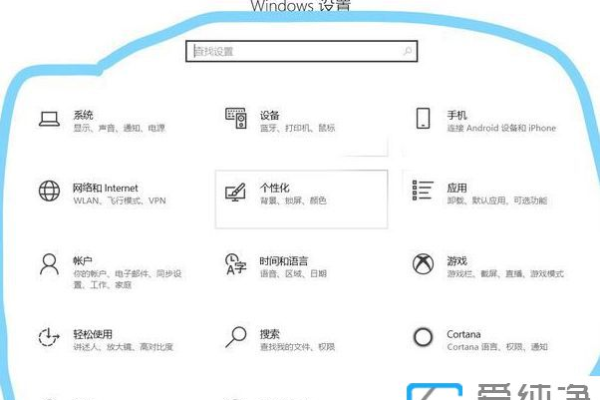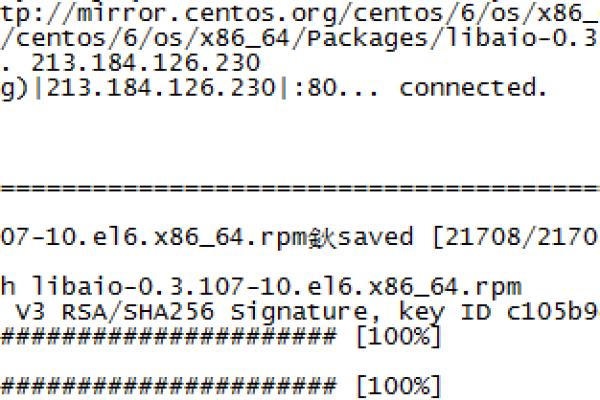如何配置SecureCRT 8.5的颜色设置?
- 行业动态
- 2024-08-19
- 2758
SecureCRT 8.5 配置颜色步骤包括:打开会话选项,选择外观标签,点击颜色主题或自定义设置。可更改终端背景、文本、突出显示等颜色,保存后即可应用新配色方案,提升界面个性化和视觉舒适度。
在SecureCRT 8.5版本中,配置个性化的颜色不仅能提升终端的视觉体验,还可以通过色彩的差异化,减轻长时间工作对眼睛的压力,以下是详细的配置步骤:
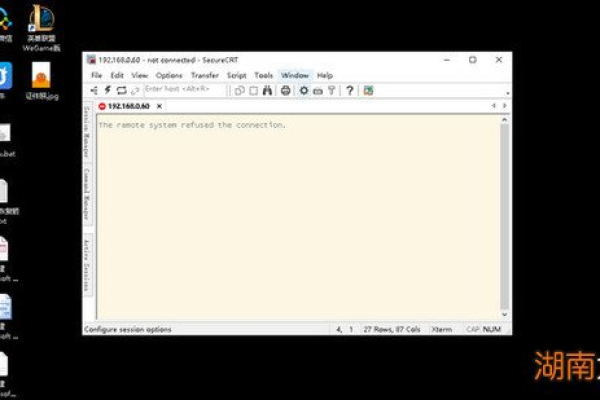
1、设置背景颜色
进入全局选项:第一步是通过顶部菜单进入Options > Global Options,这是进行颜色配置的首要步骤。
调整ANSI颜色:在Global Options对话框内,选择Terminal > Appearance > ANSI Color,这里可以对ANSI的不同颜色元素进行自定义。
修改背景色数值:点击Normal colors的第一个配色框,你可以在右下角的Hue, Sat, Lum中分别填写128, 240, 51,这些数值代表色相、饱和度和亮度。
2、自定义颜色方案
选择仿真方案:在Terminal > Emulation中,可以选择键盘方案,如“Linux”,并确保勾选了“ANSI颜色”和“使用颜色方案”。
保存自定义方案:通过Edit Color Scheme对话框,可以对颜色方案进行编辑并保存,使得每次添加新的会话时不需要重复设置。
3、调整会话颜色
进入会话选项:在Session Options对话框中,选择Appearance标签页,这里可以针对单个会话进行调整。
细化颜色配置:根据个人喜好,可以对会话中使用的颜色进行更细致的调整,比如字体颜色和背景色的深浅搭配。
4、永久链接应用
使用永久链接:为了确保颜色配置的持久化,可以通过设置永久链接来保证每次启动SecureCRT时自动应用配置。
理解RGB值:在Edit Color Scheme对话框中,除了选择颜色,还可以直接输入颜色的RGB值,以便精确控制颜色的表现。
5、参考颜色代码
探索颜色代码:如果不确定如何配合颜色,可以参考已有的颜色代码,如ESL #1到#8,这些代码提供了基本的配色方案。
个性化调整:基于这些代码,可以根据个人喜好进一步调整,找到最适合自己的视觉风格。
6、效果图参考:在完成配置之后,可以参照已有的效果图来确定配置的效果,这有助于在实际应用前预见最终的视觉展示。
您可以根据个人喜好和需求调整SecureCRT 8.5的颜色设置,使得工作环境更加舒适和个性化,配置过程中的任何疑问或需要进一步的帮助,都可以查阅官方文档或求助于经验丰富的用户。
本站发布或转载的文章及图片均来自网络,其原创性以及文中表达的观点和判断不代表本站,有问题联系侵删!
本文链接:http://www.xixizhuji.com/fuzhu/135679.html