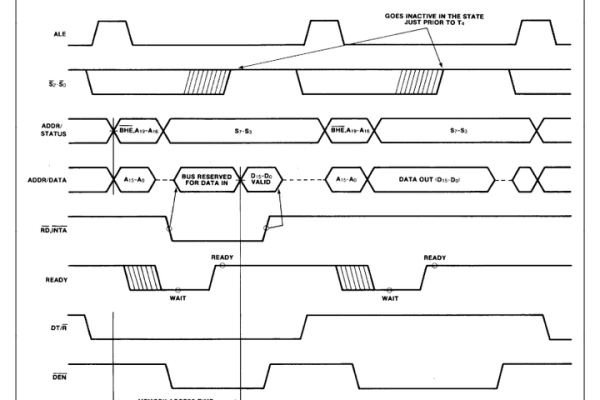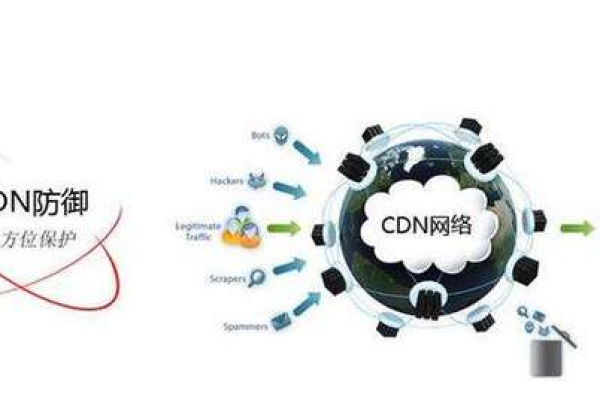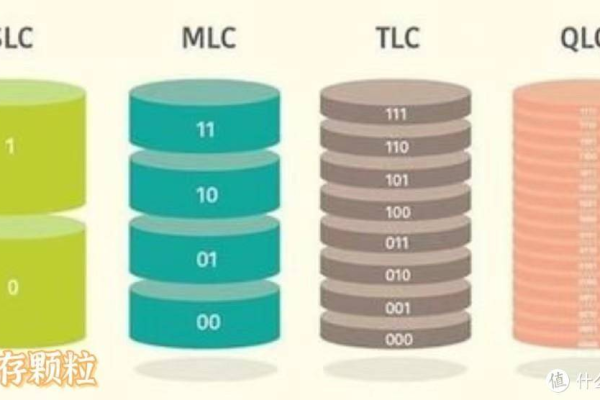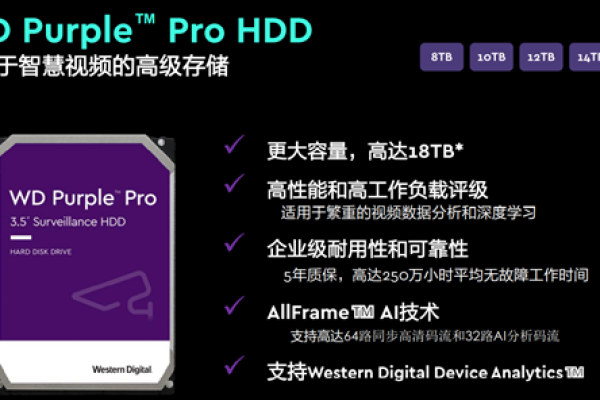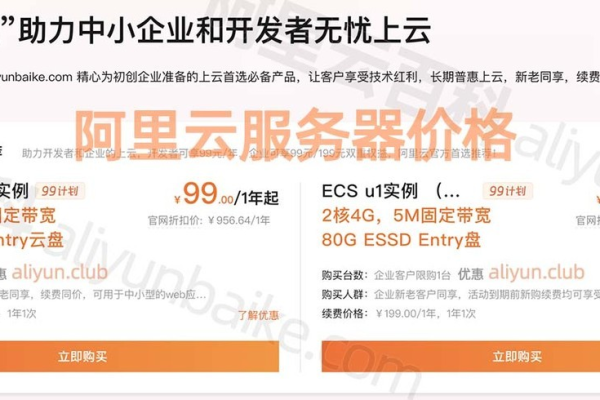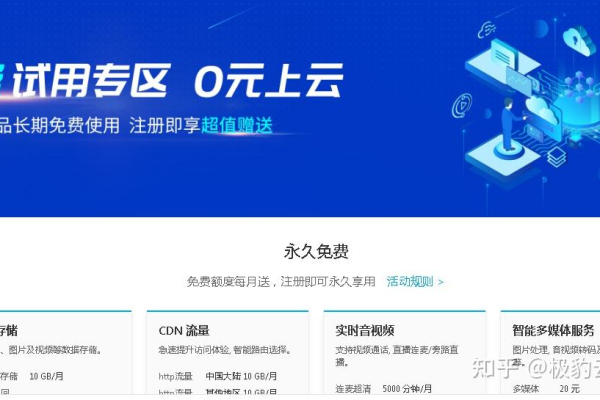com域名便宜
- 行业动态
- 2025-03-15
- 8
.com域名之所以便宜,是因为其注册成本相对较低,且市场上有大量的注册商提供竞争性的价格。
在当今数字化时代,拥有一个合适的域名对于企业和个人来说都至关重要,而.com域名作为全球使用广泛的顶级域名,具有广泛的认知度和较高的商业价值,能有效提升企业和品牌的形象,以下是一些注册.com域名比较便宜的平台:
1、国内平台
西部数码:新用户注册一个.com使用优惠券后35元;若所注册的域名在60天内完成备案且为企业网站,并确保网站能正常访问,相关费用会退至会员帐号,即首年0元注册;还有.COM与国别域名跨售活动,低至35元;直接会员购买90元以上虚拟主机赠送.com域名。
阿里云:未注册的新用户首次购买1元起,老用户注册新域名37元起。
酷盾安全:域名价格相对实惠,com域名一年的费用是75元人民币左右。
2、国外平台
Namecheap:通用顶级域名(如.COM、.ORG和.NET)每年的费用在10至15美元之间,比许多竞争对手的平台便宜。
Dynadot:com域名现在价格是首年11.99美元,次年续费的价格也是11.99美元。
NameSilo:com域名首年的费用是13.95美元,次年的续费价格也是13.95美元。
Spaceship:注册和续费价格约8美元。
CloudFlare:价格约9.7美元。
Porkbun:com域名购买首年50元左右。
无论是国内还是国外的域名注册平台,都有各自的优势和特点,在选择时,建议根据自己的实际需求、预算以及对平台的信任度来做出决策,也要注意域名的长期管理和保护,确保自己的在线身份得到妥善维护。