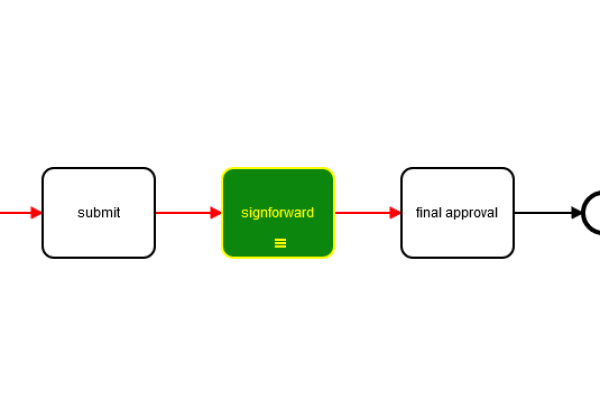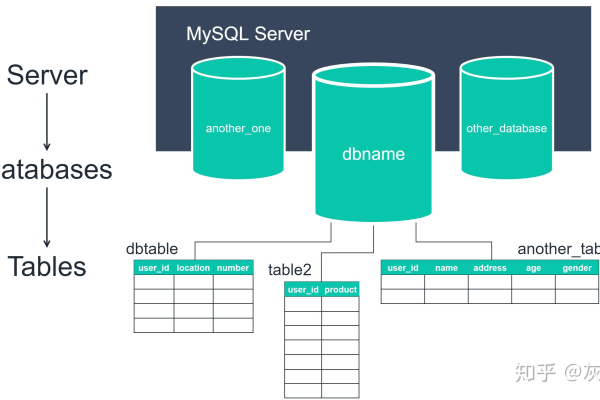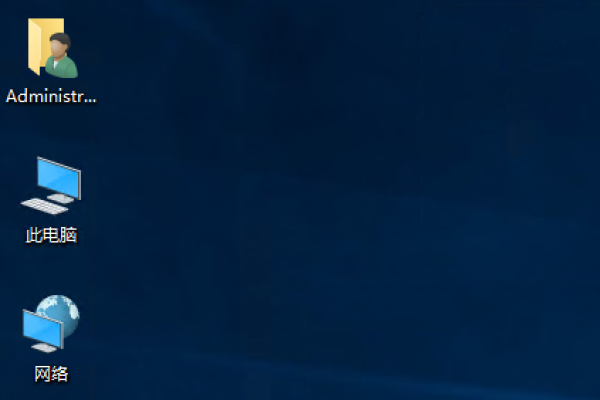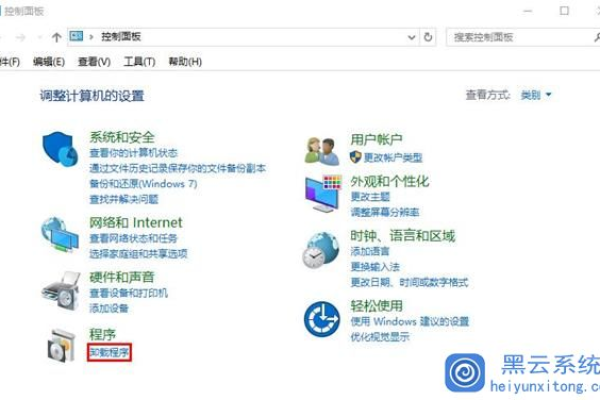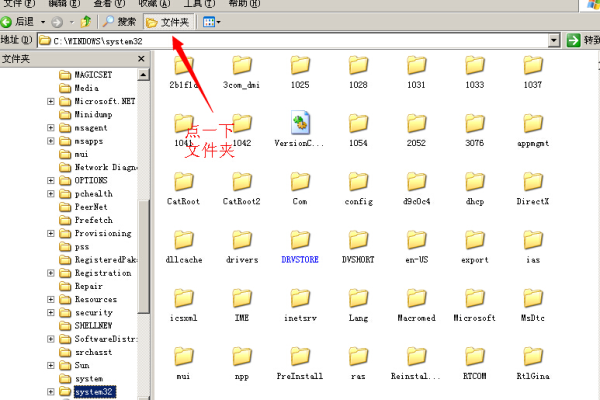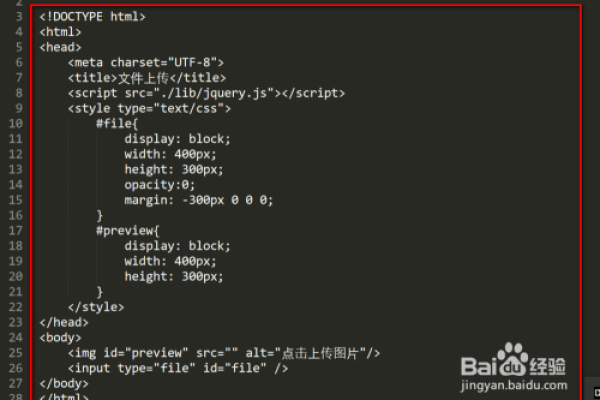服务器全屏显示
- 行业动态
- 2025-03-16
- 5
服务器全屏显示通常需按组合键或在设置中调整分辨率。
服务器全屏显示的设置方法与注意事项
一、常见操作系统下的全屏显示设置
| 操作系统类型 | 设置步骤 |
| Windows 系统 | 1. 右键点击桌面空白处,选择“显示设置”,2. 在弹出的设置窗口中,找到“缩放与布局”选项,3. 将“更改文本、应用等项目的大小”调整为合适的比例(如 100% 或更高),使服务器界面能够全屏清晰显示,4. 若服务器程序本身有全屏模式,可在程序内通过快捷键(如 F11)或菜单选项进入全屏状态。 |
| Linux 系统(以 Ubuntu 为例) | 1. 打开终端,输入“xrandr”命令查看当前屏幕分辨率及可用分辨率,2. 根据输出信息,使用“cvt 宽度 高度”命令生成新的分辨率模式(cvt 1920 1080”),3. 接着输入“xrandr –newmode 模式名称 分辨率参数”添加新模式(如“xrandr –newmode MyMode 1920×1080”),再使用“xrandr –addmode 显示器名称 MyMode”将其添加到指定显示器,4. 最后在服务器程序中尝试全屏显示,部分程序可通过快捷键(如 F11)实现。 |
二、浏览器访问服务器的全屏显示
| 浏览器类型 | 操作方式 |
| Chrome 浏览器 | 1. 打开服务器登录页面后,点击右上角的“更多”图标(三个竖点),2. 选择“全屏”选项,即可让浏览器进入全屏模式,完整显示服务器内容,3. 若要退出全屏,按下键盘上的“F11”键或再次点击“退出全屏”按钮。 |
| Firefox 浏览器 | 1. 进入服务器页面,点击菜单栏中的“视图”选项,2. 勾选“全屏”命令,浏览器会切换到全屏状态展示服务器界面,3. 按“F11”键可快速在全屏和普通模式间切换。 |
三、全屏显示可能遇到的问题及解决
| 问题描述 | 解决方法 |
| 全屏后画面显示不清晰 | 1. 检查显示器分辨率设置是否正确,若分辨率过高导致画面模糊,可适当降低分辨率,2. 确认显卡驱动是否为最新版本,过时的驱动可能导致显示异常,可前往显卡官方网站下载安装更新。 |
| 服务器程序无法全屏 | 1. 查看服务器软件自身是否有特定的全屏设置选项,有些程序可能需要在内部配置中开启全屏功能,2. 检查操作系统是否限制了该程序的全屏权限,可在系统安全设置或防火墙设置中进行调整。 |
相关问题与解答:
问题一:在 Windows 系统中,调整分辨率后服务器界面字体变得很小,如何恢复?
解答:再次进入“显示设置”,在“缩放与布局”中将文本、应用等项目的大小调小,或者选择“重置”选项恢复到原始比例,使字体恢复正常大小。
问题二:使用 Chrome 浏览器全屏显示服务器时,不小心按了其他键退出了全屏,怎么快速重新进入全屏?
解答:直接按下“F11”键即可快速让 Chrome 浏览器重新进入全屏状态,无需通过菜单操作。