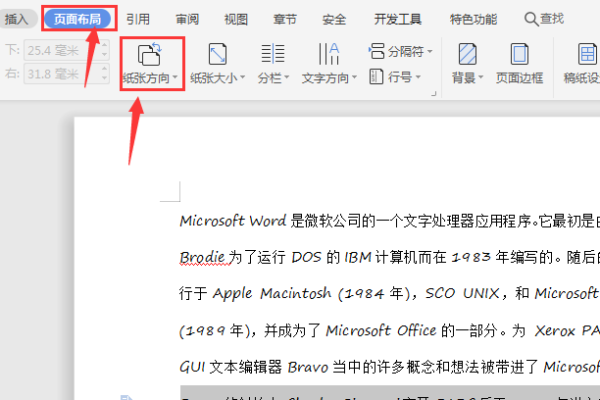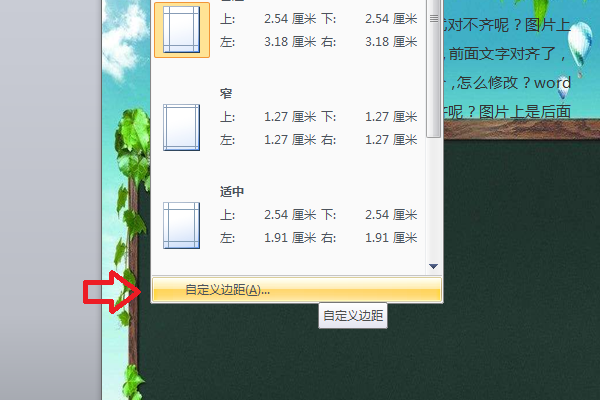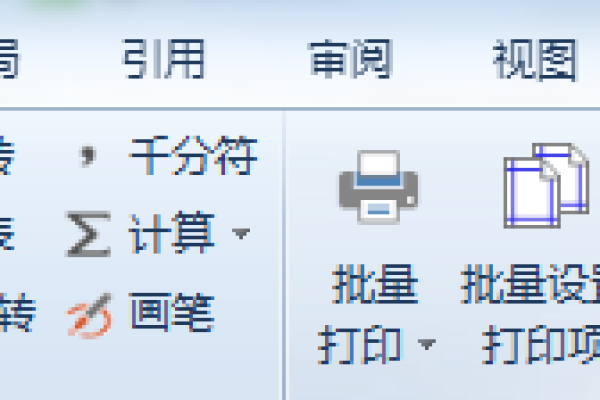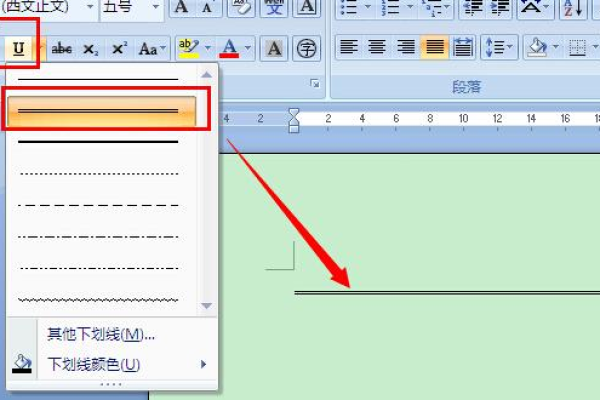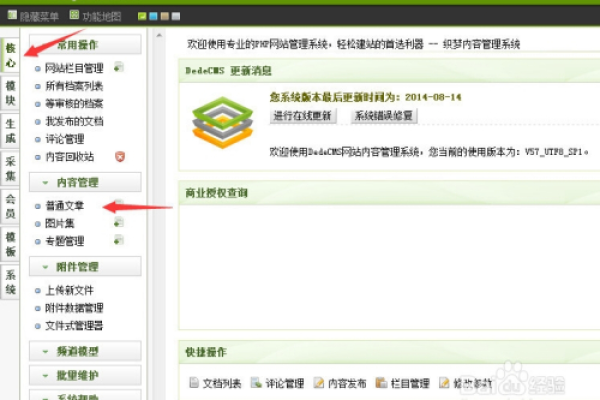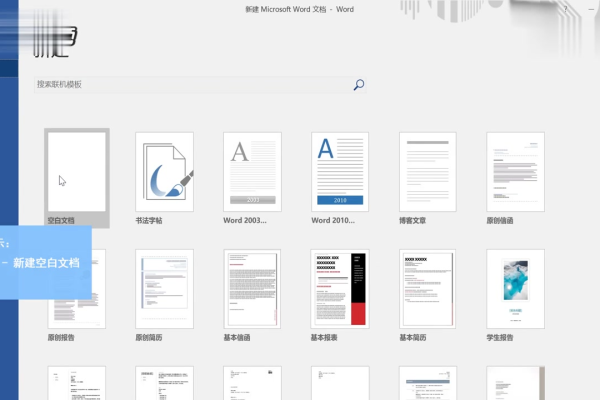word页面为什么有上下两根线呢
- 行业动态
- 2024-05-18
- 3397
Word页面上下两根线是页眉和页脚的边框线,可以通过设置去掉。具体方法是:双击页眉或页脚,选择“边框和底纹”,将边框设置为无即可。
Word页面为什么有上下两根线?
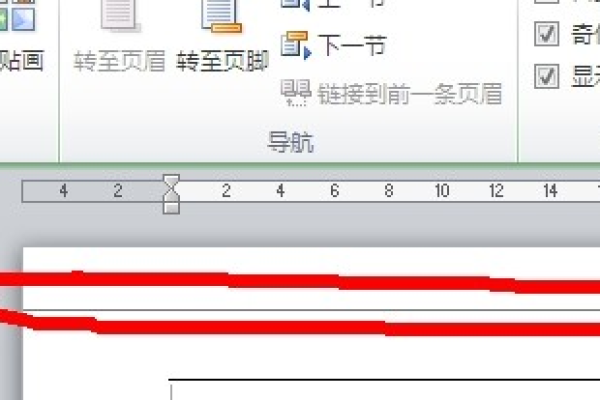
在Word文档中,我们经常会遇到页面上有上下两根线的情况,这种现象可能是由于以下几种原因造成的:
1、页眉和页脚
2、边框线
3、段落格式
4、文本框
下面我们将详细介绍这四种原因及解决方法。
页眉和页脚
1、1 问题描述
在Word文档中,我们可以通过插入页眉和页脚来显示文档的标题、作者、页码等信息,有时候我们在插入页眉或页脚后,会发现页面上下都有一根线,这是因为Word默认在页眉和页脚的顶部和底部分别添加了一条横线。
1、2 解决方法
要解决这个问题,我们只需删除页眉和页脚中的横线即可,具体操作步骤如下:
(1)双击文档的页眉或页脚区域,进入编辑状态。
(2)选中页眉或页脚中的横线,按“Delete”键将其删除。
(3)完成编辑后,双击文档正文区域,退出页眉和页脚编辑状态。
边框线
2、1 问题描述
在Word文档中,我们可以为文字、表格等对象设置边框线,我们在为某个对象设置了边框线后,会发现页面上下都有一根线,这是因为我们设置的边框线延伸到了页面的顶部和底部。
2、2 解决方法
要解决这个问题,我们只需调整边框线的设置即可,具体操作步骤如下:
(1)选中设置了边框线的对象。
(2)点击“设计”选项卡,选择“边框”按钮。
(3)在弹出的“边框和底纹”对话框中,取消勾选“上”、“下”两个复选框,然后点击“确定”按钮。
(4)完成设置后,页面上下的线条将被移除。
段落格式
3、1 问题描述
在Word文档中,我们可以通过设置段落格式来调整文本的对齐方式、行距等属性,我们在设置了段落格式后,会发现页面上下都有一根线,这是因为我们设置的段落格式中包含了上下边距的设置。
3、2 解决方法
要解决这个问题,我们只需调整段落格式中的上下边距设置即可,具体操作步骤如下:
(1)选中需要调整段落格式的文本。
(2)点击“开始”选项卡,选择“段落”按钮。
(3)在弹出的“段落”对话框中,修改“上”、“下”两个边距的值,然后点击“确定”按钮。
(4)完成设置后,页面上下的线条将被移除。
文本框
4、1 问题描述
在Word文档中,我们可以通过插入文本框来为文本添加特殊的排版效果,我们在插入文本框后,会发现页面上下都有一根线,这是因为文本框的样式默认包含了上下边距的设置。
4、2 解决方法
要解决这个问题,我们只需调整文本框的样式设置即可,具体操作步骤如下:
(1)选中插入的文本框。
(2)点击“格式”选项卡,选择“形状样式”按钮。
(3)在弹出的样式列表中,选择一个不包含上下边距设置的样式,如果没有合适的样式,我们可以点击“样式集”按钮,选择“清除所有格式”。
(4)完成设置后,页面上下的线条将被移除。
本站发布或转载的文章及图片均来自网络,其原创性以及文中表达的观点和判断不代表本站,有问题联系侵删!
本文链接:http://www.xixizhuji.com/fuzhu/135093.html