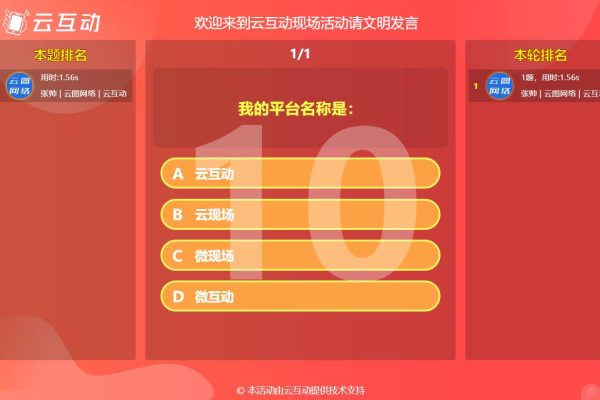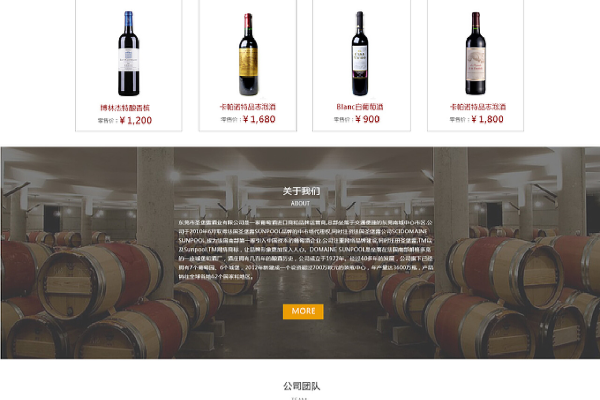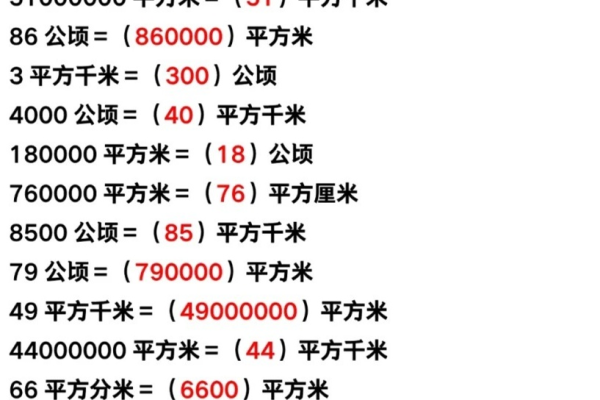如何开启电脑的无线网络功能?
- 行业动态
- 2024-07-16
- 3
要在电脑上开启无线网络,请先确认 电脑的无线网卡是否已启用。可以通过快捷键(如Fn+对应的 无线网络功能键)或在操作系统的网络设置中手动 开启无线网络功能。如果电脑没有内置无线网卡,您可能需要购买一个外置的无线网卡适配器来连接无线网络。
在现代电脑使用过程中,网络连接已成为实现高效工作和娱乐的基本需求,尤其是无线网络,以其便捷性和灵活性,成为了大多数用户的首选,电脑的无线网络功能可能因为各种原因被禁用或无法正常显示,导致用户无法连接到互联网,针对这一问题,下面将详细介绍如何开启电脑的无线网络功能,并提供解决常见问题的方法。
确保你的电脑具备无线上网的硬件条件是基础步骤,大多数现代笔记本电脑和一些台式电脑都内置有无线网络适配器(card),这是实现无线上网的物理基础,如果你使用的是台式电脑且未内置无线网卡,你可能需要购买一个外置的无线网卡以实现无线功能。
通过系统设置启用无线网络
对于Windows 10操作系统,你可以按照以下步骤操作来检查并启用无线网络功能:
1、点击屏幕左下角的“开始”按钮,选择“设置”。
2、在设置窗口中,点击“网络和Internet”选项。
3、在左侧菜单中选择“Wlan”,在右侧窗口中查看“更改适配器选项”。
4、在打开的网络连接窗口中,会显示所有网络连接方式,找到你的无线网卡设备,如果被禁用(显示为灰色),右键点击选择“启用”。
使用键盘快捷键启用无线网络
许多笔记本电脑提供了启用或禁用无线网卡的快捷键,这通常是与其他功能键(如F1F12)结合使用,查找带有无线图标的功能键,通常按住"Fn"键的同时按下对应的功能键即可启用无线网络功能。
BIOS/UEFI设置调整
在某些情况下,电脑的无线网络功能可能在BIOS/UEFI设置中被禁用,要检查和修改此设置,请重启电脑并根据启动时屏幕上的提示进入BIOS/UEFI设置,在设置中寻找与无线网卡相关的选项,确保其被设置为"Enabled"。
驱动程序问题处理
如果以上方法都无法解决问题,可能是无线网卡的驱动程序出现了问题,可以尝试以下步骤解决:
1、打开“设备管理器”(可以在搜索栏输入找到)。
2、在设备列表中找到“网络适配器”,点击展开。
3、找到你的无线网卡设备,右键选择“更新驱动程序”尝试自动更新;或者选择“卸载设备”,然后重启电脑让系统自动重新安装驱动程序。
联系技术支持
如果自行操作仍然无法解决问题,建议联系电脑制造商的技术支持部门寻求帮助,可能是硬件损坏或其他隐藏问题需要专业人员解决。
相关问答FAQs
1. 为什么我的电脑检测不到任何无线网络信号?
答:可能的原因包括无线网络适配器被禁用、无线网卡驱动过时或损坏、周围确实没有可用的无线网络信号,或无线网卡硬件故障,可以通过前述方法检查并尝试解决问题。
2. 更新无线网卡驱动程序后,网络依旧无法正常工作,该如何进一步排查?
答:首先确认无线网络适配器是否已启用并且设备未处于飞行模式,检查是否有最新的驱动程序版本,可以尝试从制造商官网直接下载最新驱动进行安装,如果问题依旧存在,考虑可能存在硬件故障,此时应联系专业技术人员进行检查。
通过上述方法,大多数关于电脑无线网络无法开启的问题都能得到有效解决,保持驱动程序更新和定期检查电脑设置,可以有效避免类似问题的发生,确保你的电脑能够顺畅地连接到无线网络。
本站发布或转载的文章及图片均来自网络,其原创性以及文中表达的观点和判断不代表本站,有问题联系侵删!
本文链接:http://www.xixizhuji.com/fuzhu/134757.html