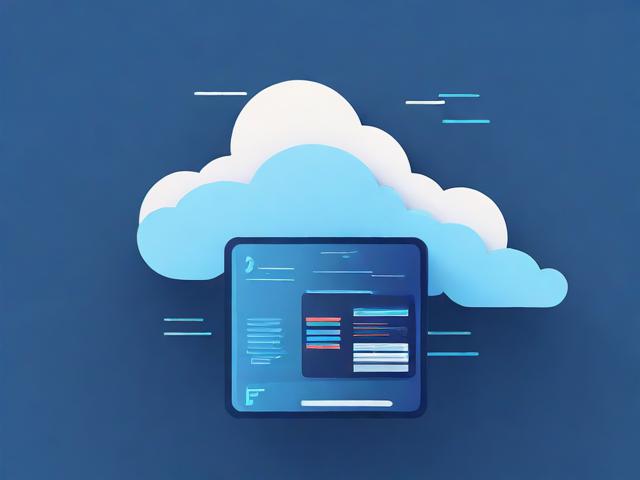刀片服务器的独立性,能否单独使用?
- 行业动态
- 2024-09-17
- 1
刀片服务器是一种高可用高密度的服务器平台,它适用于高性能计算、大型企业IT基础设施以及企业数据中心等需求密集型应用,它致力于在更小的空间内提供更多的处理能力,刀片服务器的名字来源于它的工业设计,其每一个服务器模块类似于“刀片”,可以插入到主板上。

刀片服务器的设计旨在通过集中管理来简化数据中心的管理,每个刀片都可以独立运行操作系统和应用,但它们共享电源、冷却系统、网络连接和存储设备,这种设计减少了需要维护和管理的硬件数量,从而降低了运营成本。

关于能否单独使用的问题,刀片服务器本身并不能单独使用,因为它需要连接到一个称为“刀片中心”或“刀片机箱”的专用机箱中,这个机箱提供了刀片服务器所需的电力、冷却和网络连接等基础服务,没有这些服务,刀片服务器将无法正常运行,虽然每个刀片都可以看作是一个独立的服务器,但它不能脱离刀片中心单独工作。