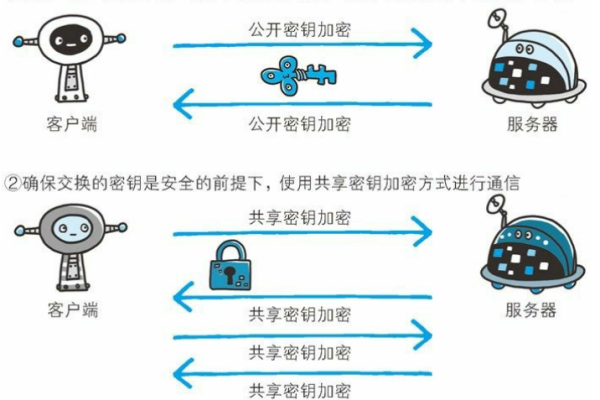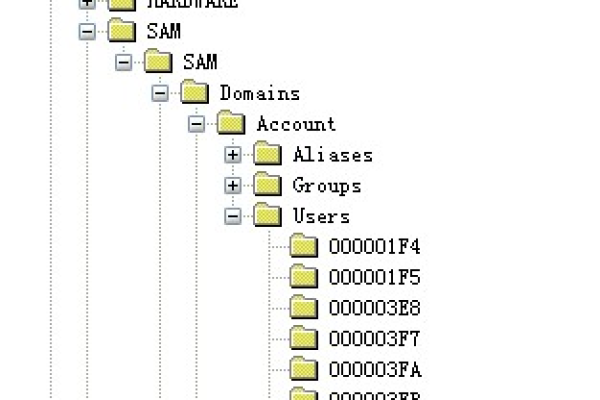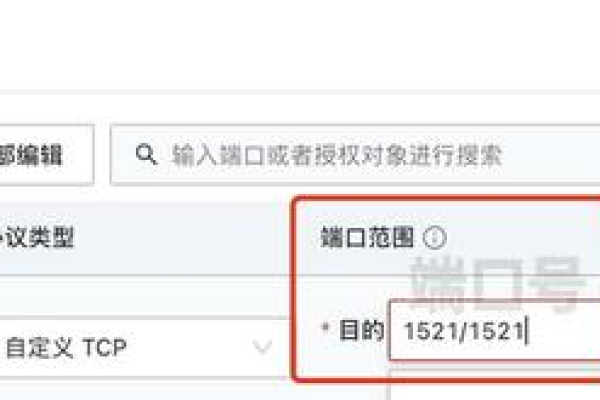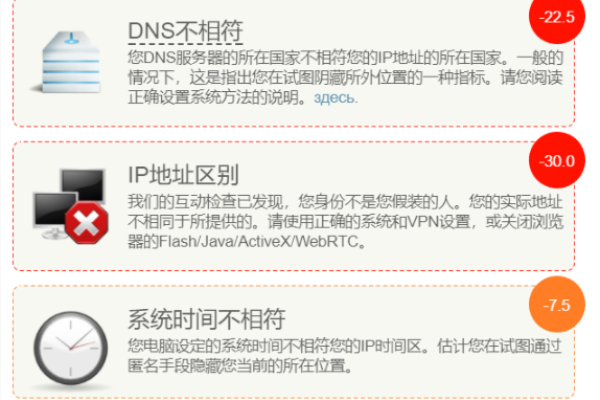服务器载入检测推荐
- 行业动态
- 2025-03-15
- 9
以下是几种服务器载入检测的推荐方式:,1. 基于网络的检测:如Snort等工具,可监控网络流量异常。,2. 基于主机的检测:像OSSEC,能监测主机系统活动。,3. 混合型检测:结合网络与主机检测,更全面保障安全。
服务器载入检测推荐
一、基于网络的载入检测系统(NIDS)
| 名称 | 特点 | 优势 | 适用场景 |
| Suricata | 开源、功能强大,支持多种协议和平台,可深度检测网络流量,能检测复杂的攻击模式。 | 高度可定制,社区活跃,不断更新规则以应对新威胁,性能较好,在高流量环境下也能稳定工作。 | 适用于各类企业网络、数据中心等对网络安全要求较高且需要深度检测网络流量的环境。 |
| Snort | 轻量级、开源,使用简单,规则语言灵活,可快速部署。 | 资源占用少,易于配置和管理,有庞大的用户社区和丰富的规则库。 | 适合小型企业、网络边缘防护以及对资源消耗较为敏感的场景。 |
二、基于主机的载入检测系统(HIDS)
| 名称 | 特点 | 优势 | 适用场景 |
| OSSEC | 开源、跨平台,可监控主机的各种活动,包括文件完整性检查、日志分析等。 | 对主机内部活动的监控全面细致,能及时发现本地异常行为,与操作系统紧密结合。 | 适用于关键服务器、工作站等需要保护主机内部安全的环境,如企业内部的重要业务服务器。 |
| Tripwire | 专注于文件完整性监控,通过定期检查文件系统的加密哈希值来发现文件的变化。 | 检测精度高,能有效发现文件的改动和非规访问,配置相对简单。 | 常用于对数据完整性要求极高的环境,如金融机构的关键数据服务器、政府机构的重要信息系统等。 |
三、云原生载入检测系统
| 名称 | 特点 | 优势 | 适用场景 |
| Falco | 专为云原生环境设计,与容器编排工具紧密集成,实时监控容器内的行为。 | 能够精准检测容器内的异常操作,如进程启动、文件读写等,有效应对云原生环境中的新型攻击。 | 适用于采用容器技术的企业和云计算环境,保障容器化应用的安全运行。 |
| Aqua Security | 提供全面的云原生安全防护,包括载入检测、破绽扫描、运行时防护等功能。 | 一站式解决方案,整合多种安全功能,减少安全工具的碎片化,提升整体安全防护效率。 | 适合在复杂的云原生架构下,需要综合安全防御的企业,尤其是大规模使用容器和微服务的组织。 |
四、商业载入检测系统
| 名称 | 特点 | 优势 | 适用场景 |
| McAfee Intrusion Prevention System(IPS) | 功能全面,具备先进的威胁检测技术,可与其他安全产品无缝集成。 | 强大的威胁情报支持,能及时更新防护规则,提供专业的安全服务和技术支持。 | 适用于各类企业,尤其是对安全防护要求严格、需要专业安全服务支持的行业,如金融、医疗等。 |
| Cisco Firepower | 结合了防火墙和载入防御功能,提供一体化的安全解决方案,与思科的网络设备协同工作良好。 | 高性能、高可靠性,利用思科的网络技术和安全专业知识,提供全面的网络安全防护。 | 适合在思科网络设备为主的企业网络环境中部署,保障网络边界和内部网络的安全。 |
相关问题与解答
问题1:如何根据企业规模选择合适的载入检测系统?
解答:对于小型企业,资源有限且网络架构相对简单,可选择轻量级的载入检测系统,如Snort或OSSEC,它们易于部署和管理,不会给企业带来过多的资源负担,中型企业可以根据自身需求选择具有一定扩展性和功能的系统,如Suricata或Tripwire,以满足对网络安全的更高要求,大型企业通常具有复杂的网络环境和大量的数据流量,需要选择功能强大、性能稳定的商业载入检测系统,如McAfee IPS或Cisco Firepower,同时也可以结合云原生载入检测系统来应对容器化应用带来的新挑战。
问题2:云原生载入检测系统与传统载入检测系统相比有哪些独特优势?
解答:云原生载入检测系统是专门为云原生环境设计的,它与容器编排工具紧密集成,能够实时监控容器内的行为,其独特优势在于能够精准检测容器内的异常操作,如进程启动、文件读写等,有效应对云原生环境中的新型攻击,而传统载入检测系统主要是针对传统的物理服务器或虚拟机环境设计的,在应对云原生环境中的容器化应用时,可能无法准确识别容器内的行为和攻击模式,云原生载入检测系统还能更好地适应云原生环境的动态变化,如容器的快速创建和销毁,提供更贴合实际需求的安全防护。