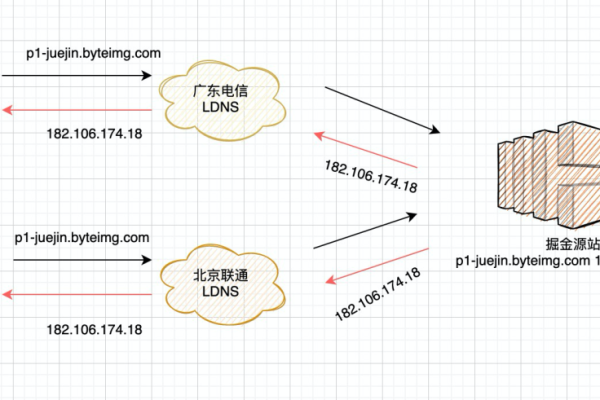逆水寒定风波服务器究竟何时揭开神秘面纱?
- 行业动态
- 2024-10-03
- 7
《逆水寒》作为网易推出的一款古风武侠网游,自推出以来一直备受玩家关注,其精美的画面、丰富的剧情和多样的玩法吸引了大量玩家,为了方便玩家更好地了解《逆水寒》的开服时间及相关信息,以下将详细介绍《逆水寒》定风波服务器的开服时间及相关活动安排:
《逆水寒》定风波服务器开服时间
1、正式开服时间:根据官方公告,《逆水寒》端游正式服将于2023年10月19日下午14:00开放。
2、新服预约与活动:为了庆祝新服开启,官方为预约成功的玩家准备了丰厚的大礼,包括20小时免费游戏时间等。
1、开放世界探索:在《逆水寒》的“山海”世界中,玩家可以自由探索雪山、沙漠、密林等多种地貌的大区域,与各种异兽强敌展开激烈战斗。
2、技能系统与战斗体验:《逆水寒》提供了丰富的技能系统和独特的战斗体验,让每位玩家都可以成为自己角色的“设计师”,实现个性化和多样化的角色打造。
3、帮派与社交系统:在游戏中,玩家可以加入帮派,参与混江湖活动并获得帮贡奖励,开服前三天内,帮贡非常重要,因为四级帮派商店会开始出售金色内功,所以选择一个优先升级帮派商店的帮派至关重要。
4、日常任务与活动:游戏每天更新的时间是早上5点钟,玩家需要优先完成主线和帮派任务,可以尝试采集或挖矿并在交易行上出售物品以加快升级速度。

新手攻略与注意事项
1、提前准备:由于服务器承载的玩家数可能过多,建议玩家提前花费些时间,在开区当天早上9点左右开始等待,以确保能够顺利进入游戏。
2、角色创建:在创建角色时,请务必选择第二个选项以解锁隐藏发型——黑白色的头发,如果错过了这个步骤,将无法再次获取该发型。
3、帮派选择:新手玩家需要注意,在加入帮派后才能参与混江湖活动并获得帮贡奖励,选择一个优先升级帮派商店的帮派很关键。
4、日常任务:在游戏的初始阶段,您需要优先完成主线和帮派任务,如果您想加快升级速度,可以尝试采集或挖矿,并在交易行上出售物品。
《逆水寒》定风波服务器的开服时间为2023年10月19日下午14:00,为了确保顺利进入游戏并享受更好的游戏体验,建议玩家提前做好准备并了解相关攻略与注意事项。

【逆水寒定风波服务器开服时间】
逆水寒“定风波”服务器具体开服时间如下:
开服时间:
服务器名称:定风波
开服日期:2023年(具体日期需根据官方公告为准)

以上信息仅供参考,实际开服时间可能会有变动。
建议关注官方公告或游戏社区获取最新开服信息。
【排版如下】
逆水寒“定风波”服务器开服时间 开服时间: 服务器名称:定风波 开服日期:2023年(具体日期需根据官方公告为准) 以上信息仅供参考,实际开服时间可能会有变动。 建议关注官方公告或游戏社区获取最新开服信息。