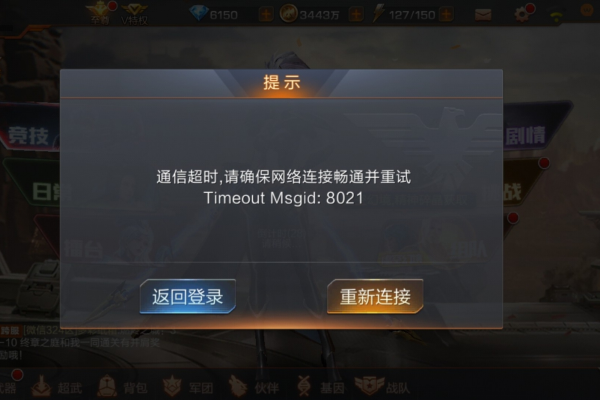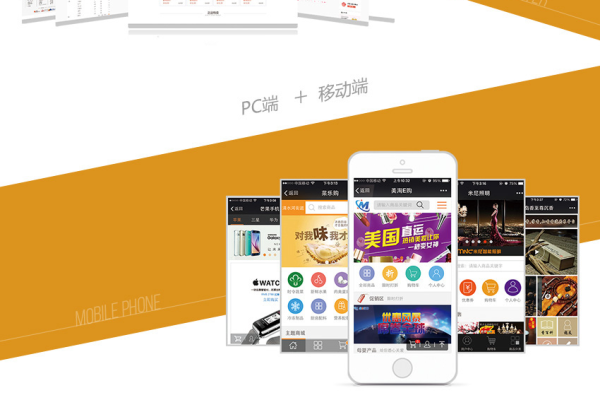为什么一打开word就有页眉
- 行业动态
- 2024-05-16
- 4536
Word程序默认设置包含页眉,方便用户编辑文档时快速添加信息。若不需 页眉,可在页面布局中选择删除或修改页眉设置。
当我们打开Microsoft Word文档时,有时会发现默认存在页眉,这一现象可能由多种原因引起,包括模板设置、默认样式或之前编辑的遗留效果等,下面我们将深入探讨为什么Word文档在打开时会出现页眉,以及如何解决这一问题。
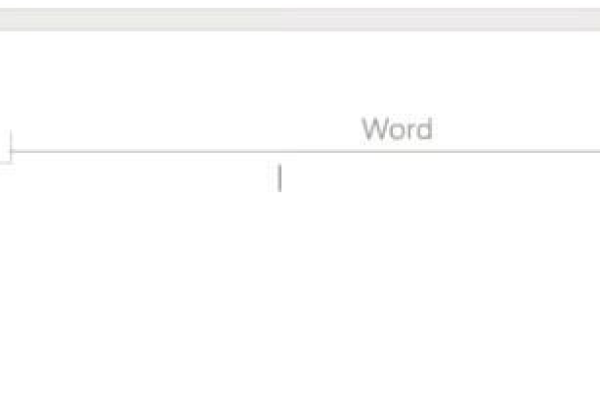
自动生成的页眉
默认模板
Word程序带有一系列内置模板,这些模板预设了包括页眉和页脚在内的多种格式,当新建一个文档时,如果选择了这样的模板,页眉就会自动出现在文档中。
先前文档的遗留
如果你在关闭Word时有未保存的文档,并且该文档包含页眉,那么当你下次打开Word时,可能会看到上次编辑时的页面布局,这是因为Word会记住你最后一次使用时的状态。
Normal模板
Word有一个名为“Normal”的默认模板(通常位于C:Program FilesMicrosoft OfficerootDocumentsNormal.dotm),它存储了很多基础设置,包括字体、边距和样式,如果Normal模板中设置了页眉,每个基于此模板的新文档都会自动包含页眉。
手动添加的页眉
用户自定义
用户可能在之前的编辑过程中手动为文档添加了页眉,并设置为默认,这样每次打开新文档时,页眉就会自动出现。
文档保存设置
当用户保存具有特定格式的文档时,这些格式设置(包括页眉)会随着文档一起被保存,如果这个文档被用作之后新建文档的基础,则每次打开新文档时都会显示页眉。
解决页眉问题的方法
要消除打开Word时出现的页眉,可以采取以下几种方法:
修改Normal模板
1、打开Word,创建一个新文档。
2、点击“开发者”选项卡,如果没有看到,先在“文件”>“选项”>“自定义功能区”中选择显示“开发者”选项卡。
3、在“开发者”选项卡中,点击“文档模板”。
4、在打开的模板列表中,找到并右键点击“Normal”,选择“编辑”。
5、在编辑模式下,删除页眉内容,然后保存并关闭模板。
使用不同的模板
1、创建新文档时,可以选择“文件”菜单下的“新建”。
2、搜索或浏览没有预设页眉的模板。
3、选择一个合适的模板开始编辑。
清除启动时的个性化设置
1、关闭所有Word文档。
2、打开Word,点击“文件”>“选项”。
3、在左侧菜单中选择“加载项”。
4、在底部管理框中选择“Word加载项”,点击“转到…”。
5、取消勾选所有加载项后点击“确定”。
6、重启Word,查看是否还有页眉。
相关问题与解答
Q1: 如何判断我的Word文档是否有页眉?
A1: 检查页面顶部是否有额外的空白区域或者文字,通常页眉会有一条横线区分正文。
Q2: 我更改了Normal模板,但新文档还是出现了页眉,怎么办?
A2: 确保更改后的Normal模板已正确保存,并关闭再重新打开Word程序,如果问题依旧,可能是其他模板或文档影响了新文档的设置。
Q3: 我不想删除页眉,但想改变它的内容,应如何操作?
A3: 双击文档顶部的页眉区域使其变为可编辑状态,然后就可以修改或添加内容,完成编辑后,点击文档的其他部分退出页眉编辑模式。
Q4: 如果我不想要任何页眉和页脚,该如何设置?
A4: 可以在页眉编辑模式下删除所有内容,包括页眉中的回车符和其他隐藏字符,通过设计选项卡中的页面边距设置,将上边距调小,也可以减少页眉占用的空间。
本站发布或转载的文章及图片均来自网络,其原创性以及文中表达的观点和判断不代表本站,有问题联系侵删!
本文链接:http://www.xixizhuji.com/fuzhu/132504.html