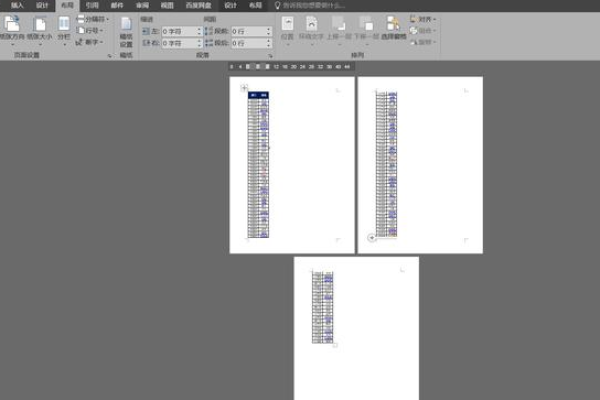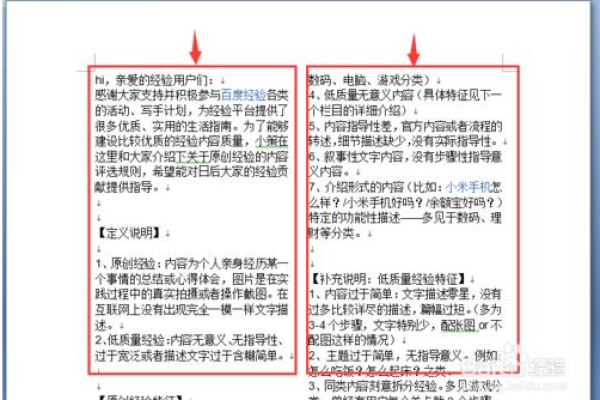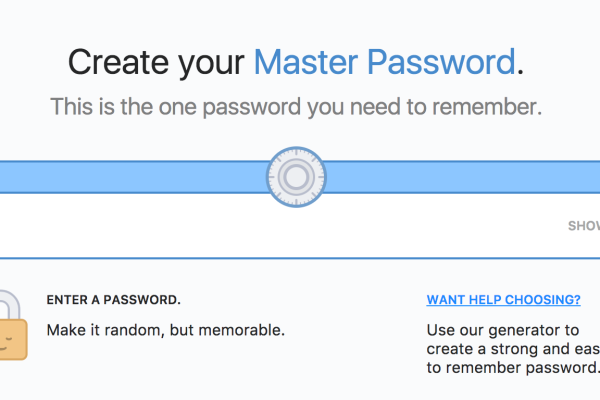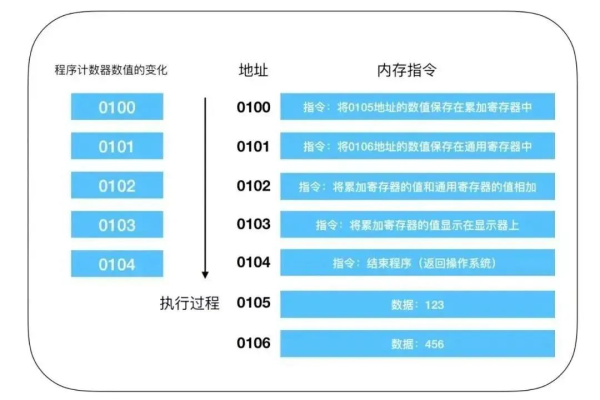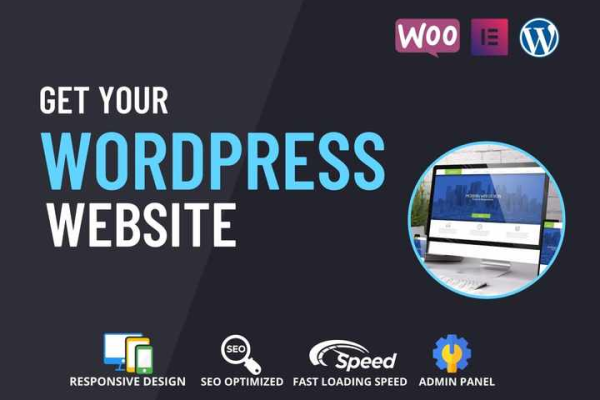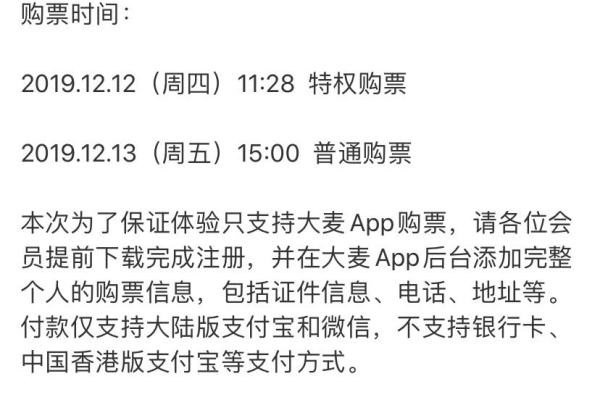word为什么是两张纸并这样的
- 行业动态
- 2024-05-16
- 2835
Word默认情况下,为了方便阅读和打印,会将文档设置为双面打印,这就是为什么你会看到两页并排这样的。
在处理Word文档时,用户可能会遇到一个常见的问题:为什么打印出来的文档是两张纸并排在一起的?这种情况通常发生在使用了某些特定设置或功能时,以下是一些可能导致此问题的原因以及相应的解决方法。
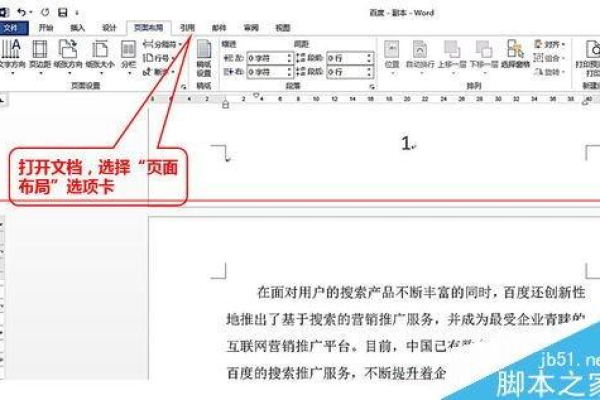
原因分析
1. 打印机设置错误
打印机的纸张大小设置不正确,或者打印设置中选择了将多页文档打印在同一张纸上,可能会导致文档以并排的方式打印出来。
2. 页面布局问题
在Word中,如果页面设置不正确,如纸张大小与实际使用的纸张不匹配,或者边距设置不当,也可能导致打印结果出现问题。
3. 节分隔符的使用
在编辑文档时,不小心插入了节分隔符,并且为不同的节设置了不同的页眉或页脚,这可能会导致打印时出现并排页面的情况。
解决方法
1. 检查并调整打印机设置
确保在打印之前检查打印机的纸张大小设置是否正确,并确认打印预览中的页面布局与预期相符。
2. 调整Word页面布局
在Word中,通过以下步骤调整页面布局:
打开“页面布局”选项卡。
点击“纸张大小”或“边距”,根据需要选择或自定义纸张大小和边距。
3. 检查节分隔符设置
如果文档中使用了节分隔符,请检查每个节的页眉和页脚设置,确保它们不会在打印时导致问题。
转到“视图”选项卡,勾选“页眉和页脚”。
检查每个节的页眉和页脚设置,必要时进行调整或删除节分隔符。
技术介绍
在Word中,页面布局是一个关键的组成部分,它决定了文档的外观和打印效果,以下是一些与页面布局相关的技术要点:
纸张大小:选择合适的纸张大小对于确保文档正确打印至关重要,常用的纸张大小包括A4、Letter等。
边距:边距是指文档内容与纸张边缘之间的空白区域,适当的边距可以确保内容不会被切割,同时提供足够的空间进行装订。
节分隔符:Word中的节分隔符允许用户对文档的不同部分应用不同的格式设置,不当使用可能会导致打印问题。
相关问题与解答
Q1: 如何在Word中查看文档的实际纸张大小?
A1: 在“页面布局”选项卡中,点击“纸张大小”下拉菜单,可以看到当前设置的纸张大小。
Q2: 如果忘记了文档的边距设置,如何快速恢复默认边距?
A2: 在“页面布局”选项卡中,点击“边距”,然后选择“重设为默认”来恢复默认边距设置。
Q3: 如何删除不必要的节分隔符?
A3: 转到“视图”选项卡,勾选“段落标记”,找到节分隔符(通常是一条横线),选中后按“删除”键即可。
Q4: 打印预览显示正常,但打印出来的文档仍然是两张纸并排,怎么办?
A4: 这可能是由于打印机驱动程序的问题,尝试更新或重新安装打印机驱动程序,然后再次尝试打印。
本站发布或转载的文章及图片均来自网络,其原创性以及文中表达的观点和判断不代表本站,有问题联系侵删!
本文链接:http://www.xixizhuji.com/fuzhu/131785.html