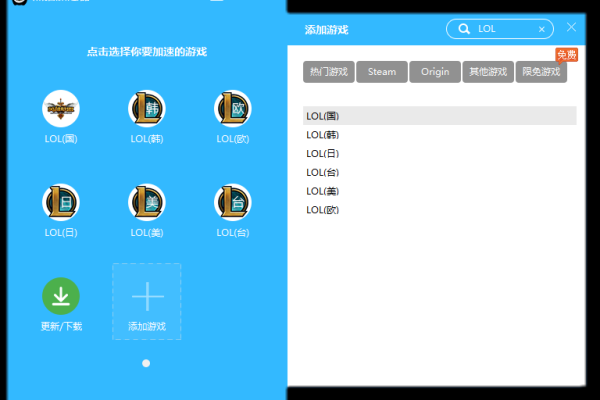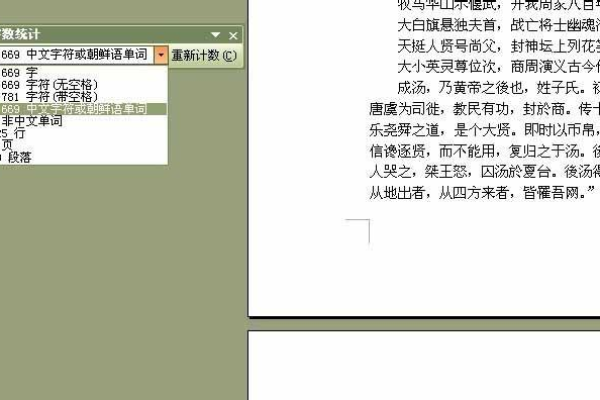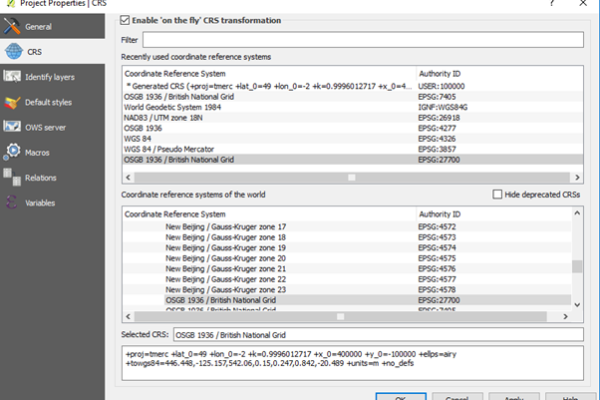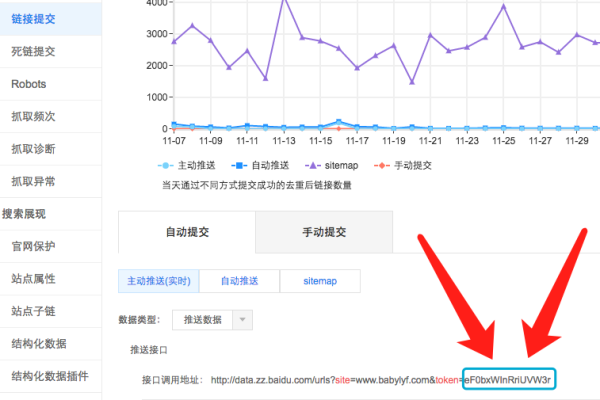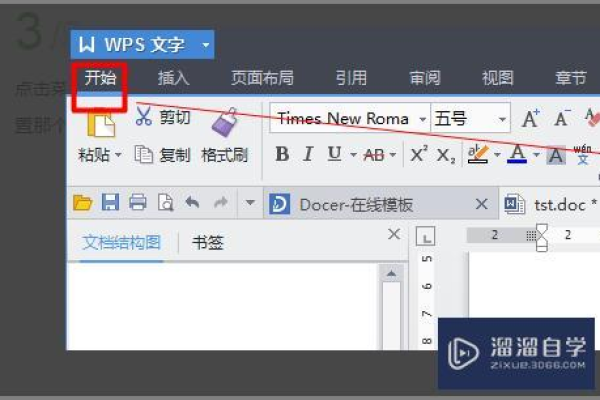为什么word只有一个小框框显示
- 行业动态
- 2024-05-15
- 2529
Word中只有一个小框框显示,通常是因为文档格式设置或视图选项导致的。可能是启用了阅读模式,或者设置了特定的缩放比例,导致内容显示不完整。
在现代文档编辑领域,Microsoft Word无疑是一个家喻户晓的名字,Word提供了一个强大的文字处理平台,让用户能够创建、编辑和共享各种文档,不过,有些用户可能会遇到一个看似简单但让人困惑的问题:为什么Word界面中只有一个小框框?这个问题背后实际上涉及到了Word的编辑模式和视图设置。
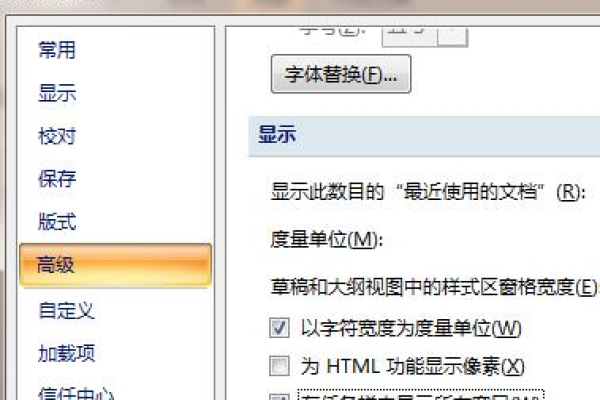
理解Word的编辑模式
Word提供了多种编辑模式,以适应不同的工作场景和用户需求,最常见的两种编辑模式是“页面布局”和“阅读版式”。
1、页面布局(Page Layout)
这是Word默认的编辑模式,它允许用户看到文档的实际布局,包括页边距、行距、段落间距等,在这个模式下,用户可以清晰地看到文档的整体结构和样式,非常适合进行排版和格式设置。
2、阅读版式(Reading View)
阅读版式是为了提高阅读体验而设计的,在这种模式下,页面除了正文内容外,其他的元素如页眉、页脚和工具栏都会被隐藏,只留下一个看似小框框的区域显示文本内容,从而让读者能够专注于阅读而不受其他元素干扰。
调整Word的视图设置
如果你发现Word界面中只有一个小框框,很可能是因为你当前正处于阅读版式,要解决这个问题,你可以通过以下步骤切换回页面布局:
1、检查视图选项卡
通常在Word窗口的右下角,你会找到一个表示当前视图的小图标,点击这个图标,你就可以在不同的视图之间切换。
2、使用快捷键
在大多数情况下,你可以通过按下键盘上的“Alt”键加上“V”键,然后按“L”键来快速切换到页面布局视图。
3、通过视图菜单
在Word的菜单栏中找到“视图”选项卡,然后在其中选择“页面布局”或“Web版式”视图,这样就可以回到更熟悉的编辑界面。
优化Word的使用体验
为了更好地利用Word的不同编辑模式和视图,以下是一些建议:
了解并熟练使用不同的视图模式,根据工作需求灵活切换。
自定义快速访问工具栏,将常用的视图切换命令添加到工具栏中,以便快速访问。
利用Word的“导航窗格”功能,即使在阅读版式下也能快速跳转到文档的不同部分。
相关问题与解答
Q1: 如何判断我当前处于哪种视图模式?
A1: 查看Word窗口右下角的视图图标或通过“视图”选项卡中的当前选中项来判断。
Q2: 我可以在阅读版式中编辑文档吗?
A2: 可以,尽管阅读版式主要用于阅读,但你仍然可以进行基本的编辑操作。
Q3: 为什么有时候我无法从阅读版式切换回页面布局?
A3: 可能是因为你的Word设置或插件冲突,尝试重启Word或重置设置。
Q4: 我能否同时打开多个文档并在它们之间切换?
A4: 可以,使用“视图”选项卡下的“切换窗口”功能或直接在任务栏上点击不同的Word图标来切换不同的文档窗口。
本站发布或转载的文章及图片均来自网络,其原创性以及文中表达的观点和判断不代表本站,有问题联系侵删!
本文链接:http://www.xixizhuji.com/fuzhu/131337.html