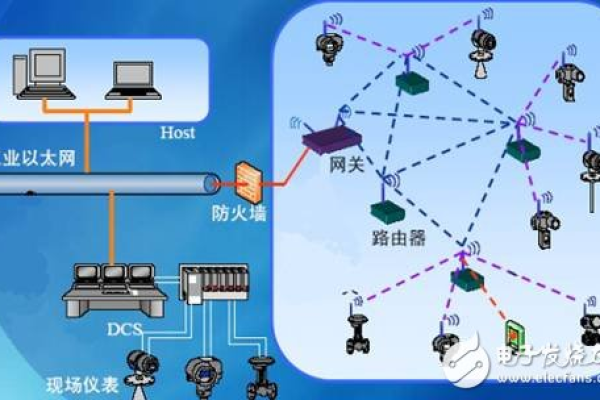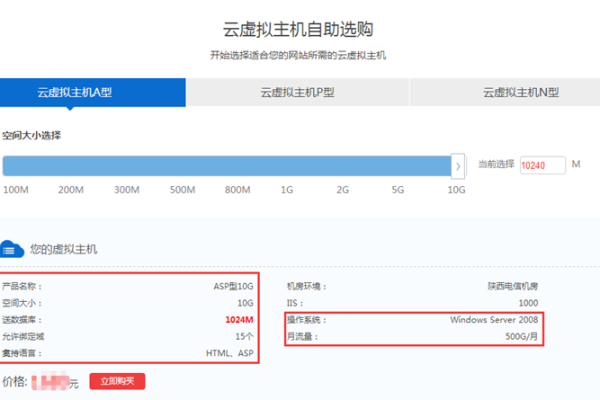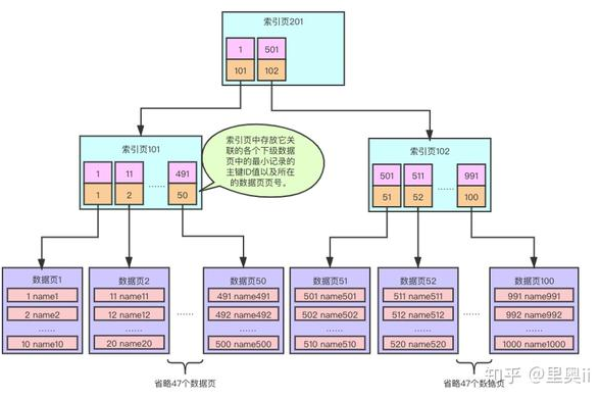为何服务器需要配备大硬盘?其背后的原因与优势是什么?
- 行业动态
- 2024-12-16
- 7
服务器大硬盘
主流服务器品牌及其支持的最大硬盘容量
市场上的主流服务器品牌包括戴尔(Dell)、惠普(HP)、联想(Lenovo)、华为(Huawei)、思科(Cisco)和超微(Supermicro),这些品牌的服务器各有特点,支持不同的最大硬盘存储容量,以下是一些主流服务器品牌及其支持的最大硬盘存储容量的详细介绍:
1、戴尔(Dell)
PowerEdge R740:这是一款2U机架式服务器,支持多达24个2.5英寸硬盘驱动器(HDD)或固态硬盘(SSD),或者12个3.5英寸HDD/SSD,使用12TB 3.5英寸HDD时,最大存储容量为144TB。
PowerEdge R940:这是一款4U机架式服务器,支持多达32个2.5英寸HDD/SSD或16个3.5英寸HDD/SSD,使用32个16TB 2.5英寸HDD时,最大存储容量为512TB。
2、惠普(HP)
ProLiant DL380 Gen10:这是一款2U机架式服务器,支持多达12个3.5英寸或24个2.5英寸HDD/SSD,使用24个16TB 2.5英寸HDD时,最大存储容量为384TB。
ProLiant DL580 Gen10:这是一款4U机架式服务器,支持多达16个2.5英寸HDD/SSD或8个3.5英寸HDD/SSD,使用16个20TB 2.5英寸HDD时,最大存储容量为320TB。
3、联想(Lenovo)
ThinkSystem SR630:这是一款2U机架式服务器,支持多达16个2.5英寸HDD/SSD,使用16个16TB 2.5英寸HDD时,最大存储容量为256TB。
ThinkSystem SR850:这是一款4U机架式服务器,支持多达32个2.5英寸HDD/SSD,使用32个16TB 2.5英寸HDD时,最大存储容量为512TB。
4、华为(Huawei)
FusionServer Pro 2288H V5:这是一款2U机架式服务器,支持多达12个3.5英寸HDD/SSD,使用12个16TB 3.5英寸HDD时,最大存储容量为192TB。
FusionServer Pro 2488H V5:这是一款4U机架式服务器,支持多达24个3.5英寸HDD/SSD,使用24个16TB 3.5英寸HDD时,最大存储容量为384TB。
5、思科(Cisco)
UCS C240 M4:这是一款2U机架式服务器,支持多达24个2.5英寸HDD/SSD,使用24个16TB 2.5英寸HDD时,最大存储容量为384TB。
UCS C480 M5:这是一款4U机架式服务器,支持多达60个2.5英寸HDD/SSD,使用60个16TB 2.5英寸HDD时,最大存储容量为960TB。
6、超微(Supermicro)
SC846:这是一款4U机架式服务器,支持多达64个3.5英寸HDD/SSD,使用64个16TB 3.5英寸HDD时,最大存储容量为1024TB。
SC216E1-UR:这是一款2U机架式服务器,支持多达12个3.5英寸HDD/SSD,使用12个16TB 3.5英寸HDD时,最大存储容量为192TB。
选择大硬盘服务器的存储容量时的考虑因素
在选择大硬盘服务器的存储容量时,需综合考虑多个因素以确保满足当前及未来的存储需求,以下是一些建议:
1、评估当前及未来存储需求:明确当前需要存储的数据量,并预测未来一段时间内数据量的增长趋势,这有助于确定所需的最小存储容量,并预留一定的扩展空间。
2、考虑数据类型和访问模式:不同类型的数据(如静态文件、动态数据、日志等)对存储容量的需求不同,数据的访问模式(如读写频率、并发访问量等)也会影响存储容量的选择,在选择存储容量时,需根据数据类型和访问模式进行合理规划。
3、硬盘类型与性能:传统HDD硬盘成本低、容量大,适合存储大量数据;而SSD硬盘速度快、可靠性高,适合对读写速度有较高要求的场景,根据业务需求选择合适的硬盘类型,可以平衡存储容量与性能之间的关系。
4、考虑扩展性和冗余性:选择支持动态扩展的服务器,以便根据实际需求灵活调整存储容量,考虑采用RAID等技术实现数据冗余,提高系统的可靠性和数据安全性。
选择大硬盘服务器的存储容量时,需综合考虑当前及未来存储需求、数据类型和访问模式、硬盘类型与性能以及扩展性和冗余性等多个因素,通过合理规划,可以确保服务器满足业务需求并具备良好的可扩展性和可靠性。
以上内容就是解答有关“服务器大硬盘”的详细内容了,我相信这篇文章可以为您解决一些疑惑,有任何问题欢迎留言反馈,谢谢阅读。