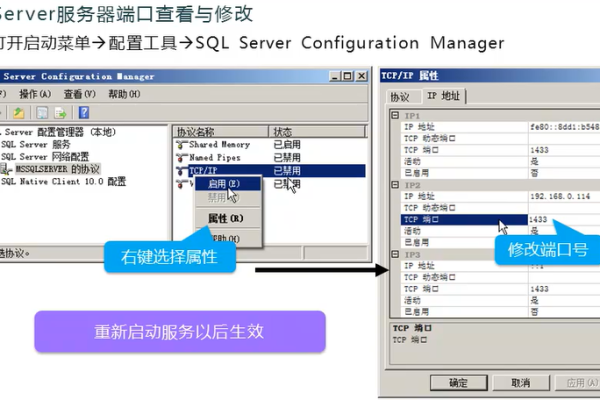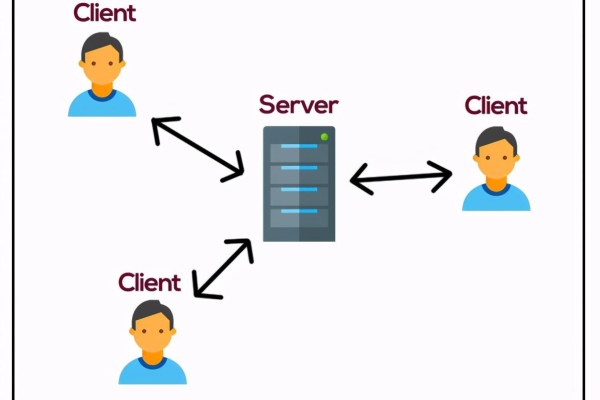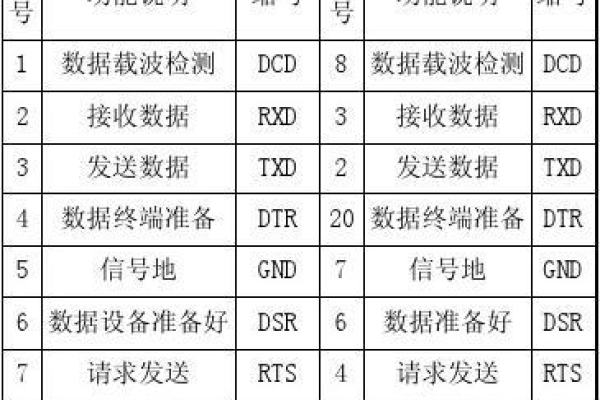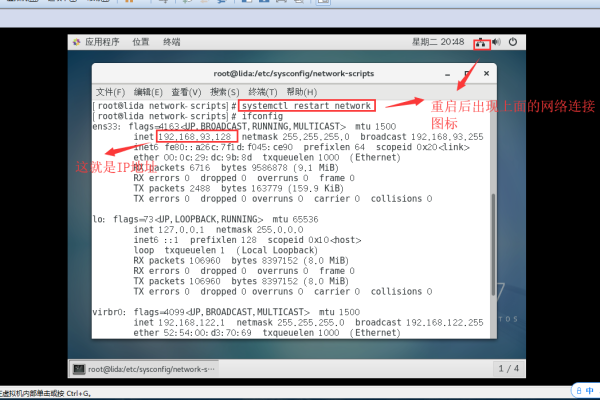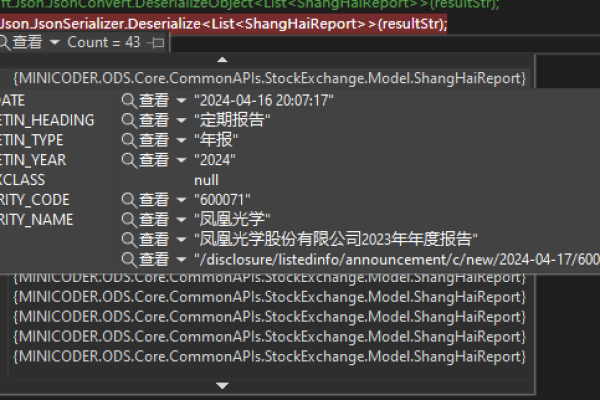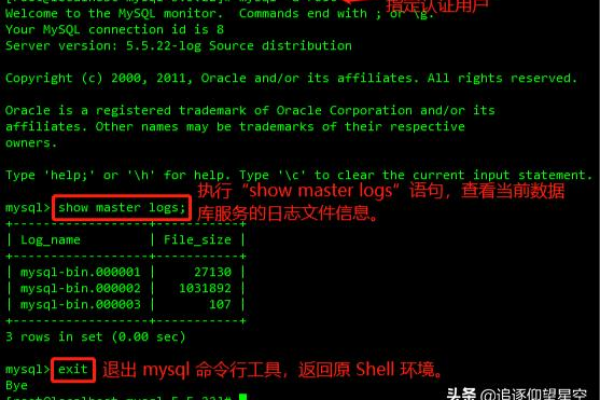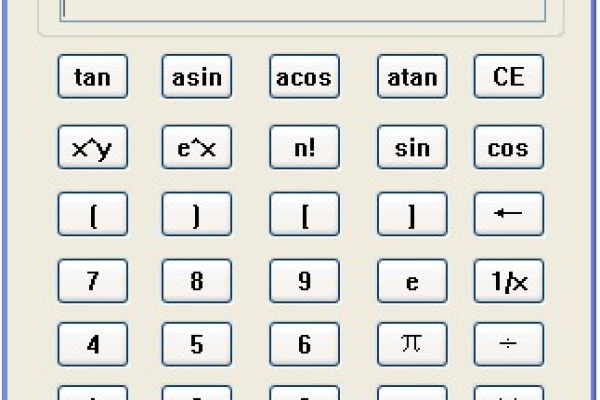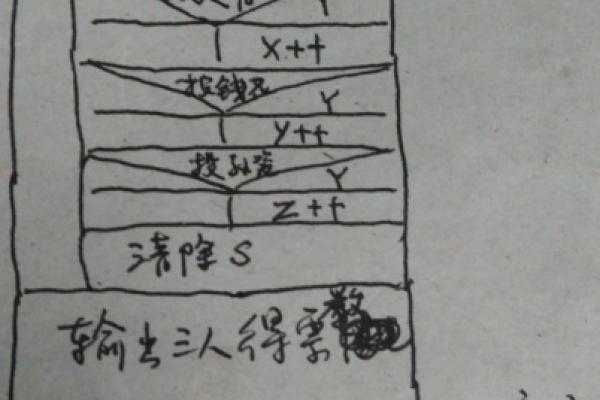c 网络验证收费系统
- 行业动态
- 2025-02-16
- 5
C语言网络验证收费系统是一种基于C语言开发的网络验证和收费管理系统,旨在为软件、游戏或其他在线服务提供商提供安全、高效的用户认证和收费管理解决方案,下面将详细介绍该系统的相关内容:
功能特点
1、多语言支持:支持所有编程语言/脚本对接,包括但不限于易语言、按键精灵、TC、安卓(Android)、IOS、JAVA、Lua、Python、DELPHI、C#、C、Golang、Auto.js、Js、html等。
2、高安全性:采用动态加密通信60秒自动过期技术,防止抓包破解;支持后台绑定常用地区,常用地区以外禁止登录后台,防止密码泄露被删数据;全系统抗SQL注入攻击,防止载入,免于数据泄露。
3、灵活的卡号管理:卡号类型分三种,时间卡是常规按时收费卡,次数卡可以控制用户使用软件的次数和每次使用的时间,测试卡是软件公开测试用的卡,可以控制允许使用的时间段、试用的次数、每次试用多久。
4、强大的设备管理:单用户可以控制登录指定数量的软件,并可以控制登录开多少,适合企业或工作室使用;单用户可以绑定指定数量的设备,并且可以控制用户登录换机的数量,适合经常在固定的多台设备上登录的用户;单用户可以解绑换机,限制超出次数后禁止解绑或解绑扣时间。
5、便捷的后台管理:后台为网页程序,自适应屏幕尺寸,支持台式机、笔记本、ipad、手机、平板等任何可以访问网页的设备管理后台,实现工作地点自由。
应用场景
C语言网络验证收费系统广泛应用于软件授权、在线游戏充值、会员服务收费等领域,帮助开发者保护知识产权,实现用户管理和收费管理的自动化和智能化。
开发与部署
开发C语言网络验证收费系统需要具备扎实的C语言编程基础和网络编程知识,还需要考虑系统的安全性、稳定性和可扩展性,在部署方面,可以选择将系统部署在云服务器上,以降低成本并提高系统的可用性和可扩展性。
C语言网络验证收费系统是一种高效、安全、灵活的网络验证和收费管理解决方案,适用于各种需要用户认证和收费管理的场景。