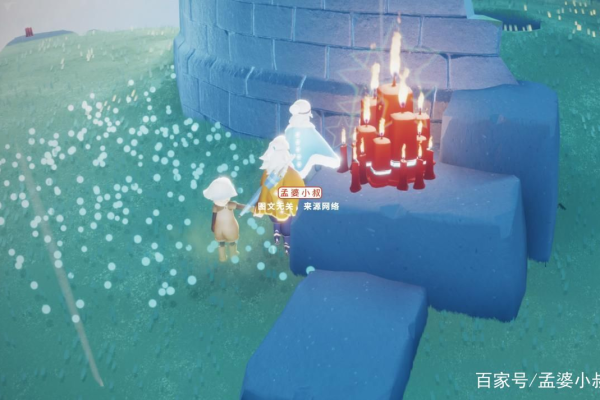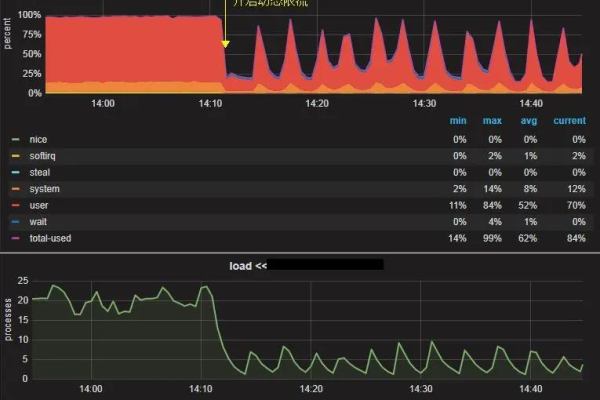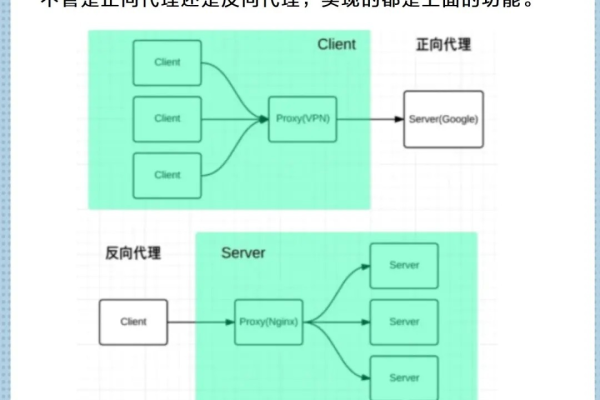服务器共享使用
- 行业动态
- 2025-03-15
- 9
服务器共享使用
一、什么是服务器共享使用
服务器共享使用是指多个用户或应用程序共同使用一台服务器的资源,包括计算能力、存储空间、网络带宽等,通过这种方式,可以充分利用服务器资源,提高资源利用率,降低成本。
二、服务器共享使用的常见类型
| 类型 | 描述 |
| 虚拟主机 | 将一台服务器分割成多个虚拟空间,每个虚拟空间都有独立的域名和网站,但共享服务器的硬件资源,适用于小型网站和个人博客等。 |
| 云服务器 | 基于云计算技术,将服务器资源进行虚拟化,用户可以根据自己的需求灵活选择配置和使用资源,适用于各类规模的网站和应用。 |
| 容器技术(如Docker) | 将应用程序及其依赖项打包成一个独立的容器,多个容器可以共享服务器的操作系统内核,但彼此隔离,适用于微服务架构和快速部署应用。 |
三、服务器共享使用的优势
1、成本效益:多个用户共享服务器成本,降低单个用户的使用费用。
2、资源利用最大化:充分利用服务器的硬件资源,避免资源闲置浪费。
3、灵活性:用户可以根据需求随时调整资源配置,适应业务变化。
4、易于管理:服务提供商通常提供集中管理工具,方便用户对服务器进行管理和维护。
四、服务器共享使用的注意事项
1、性能问题:共享服务器资源可能导致性能下降,尤其是在高负载情况下,需要合理评估和规划资源使用。
2、安全问题:多个用户共享服务器可能增加安全风险,如数据泄露、反面攻击等,需要采取安全措施,如防火墙、加密等。
3、兼容性问题:不同的应用程序可能对服务器环境有不同的要求,需要注意兼容性问题,避免出现冲突。
五、相关问题与解答
问题1:如何选择合适的服务器共享使用方案?
解答:在选择服务器共享使用方案时,需要考虑以下因素:
业务需求:根据网站的规模、访问量、应用程序的类型等确定所需的服务器资源。
预算限制:比较不同方案的价格和性能,选择在预算范围内的最佳方案。
可靠性和稳定性:选择有良好口碑和可靠技术支持的服务提供商。
可扩展性:考虑未来业务发展,选择能够方便升级和扩展的方案。
问题2:服务器共享使用中如何保障数据安全?
解答:在服务器共享使用中,保障数据安全可以采取以下措施:
数据加密:对敏感数据进行加密处理,防止数据泄露。
访问控制:设置严格的用户权限和访问控制策略,限制未经授权的访问。
定期备份:定期备份数据,以防数据丢失或损坏。
安全更新:及时更新服务器软件和应用程序,修复安全破绽。
监控和审计:实时监控服务器活动,记录异常行为,进行安全审计。