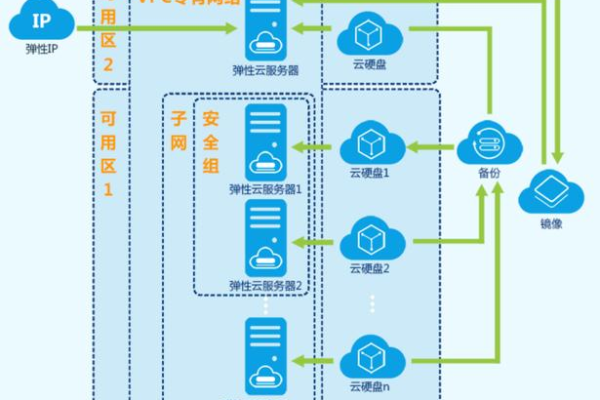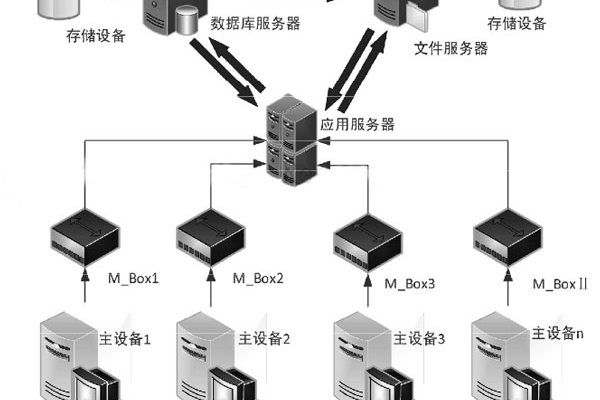为什么服务器电脑无法安装Photoshop?
- 行业动态
- 2024-08-22
- 6
服务器电脑无法安装Photoshop(PS),这背后涉及多方面的原因,包括硬件限制、操作系统限制以及软件授权等问题,以下将详细分析导致服务器电脑装不了PS的原因,并提出相应的解决方案:
1、硬件限制
处理器性能:服务器电脑的处理器设计通常侧重于处理大量数据和高速计算,而不是图形处理。
内存配置:服务器通常配备大容量内存以满足数据处理需求,但并不意味着它支持图形图像处理软件的高速缓存需求。
硬盘空间:服务器硬盘可能以高速读写为优化目标,而非高频率的随机读写,这对于运行大型软件如PS可能是个问题。
显卡性能:服务器往往不配备高性能的图形卡,因为其设计初衷不在于图形图像处理。
2、操作系统限制
系统兼容性:PS通常设计为在Windows和Mac的桌面操作系统上运行,而服务器可能运行的是Linux或者其他服务器专用操作系统。
系统资源管理:服务器操作系统可能优先分配资源给后台服务和计算任务,而非图形界面程序。
驱动程序支持:服务器电脑的驱动程序可能不支持PS所需的特定硬件加速功能。
3、软件授权问题
商业授权限制:PS的商业授权可能仅限于个人桌面操作系统,而不包括服务器操作系统。
版权保护:Adobe公司的版权保护措施可能限制了PS在非个人电脑上的安装和使用。
4、网络和安全策略
防火墙设置:服务器的防火墙可能有严格的出入规则,限制了PS的网络验证和更新功能。
安全协议:为了维护数据安全,服务器可能禁止安装非官方授权的软件,PS可能因此受到影响。
5、系统稳定性考虑
系统负载:运行PS可能会对服务器的稳定性和性能产生不利影响,因此系统管理员可能限制此类软件的使用。
资源占用:PS运行时占用大量系统资源,可能会影响服务器上其他关键任务的运行。
6、远程访问和维护
远程桌面协议(RDP):通过远程桌面协议在服务器上安装PS,然后远程访问进行图形处理,这是一种可行的解决方案。
虚拟化技术:使用虚拟化技术在服务器上创建符合PS要求的虚拟机环境,从而在隔离的环境中运行PS。
7、软件冲突
软件兼容问题:服务器上已安装的其他图形图像处理软件可能与PS产生冲突,导致安装失败。
系统资源占用:其他软件可能占用了大量系统资源,使得PS无法获得足够的资源来运行。
8、用户习惯和市场需求
用户群体差异:服务器电脑的用户通常是系统管理员和专业开发人员,他们可能不需要使用PS这样的图形处理软件。
市场需求定位:服务器电脑的市场定位是高性能计算和数据处理,而非图形图像处理。
针对上述原因,以下是一些解决方案和建议:
在服务器上使用远程桌面协议(RDP)或虚拟化技术来安装和运行PS。
如果必须使用PS,可以考虑配置一台满足PS系统要求的工作站,并确保其操作系统与PS兼容。
了解并遵守软件授权协议,确保在合法范围内使用PS。
在进行远程访问或使用虚拟机时,确保网络连接稳定,以避免因网络问题影响PS的使用体验。
服务器电脑装不了PS主要是由于硬件限制、操作系统限制、软件授权问题、网络和安全策略、系统稳定性考虑、远程访问和维护、软件冲突以及用户习惯和市场需求等多方面因素,虽然存在这些限制,但通过采用现代技术如远程桌面协议和虚拟化技术,仍然可以在需要时在服务器上使用PS,对于用户而言,了解这些限制和解决方案有助于更好地规划自己的工作环境,并在必要时采取适当的措施来满足特定的工作需求。