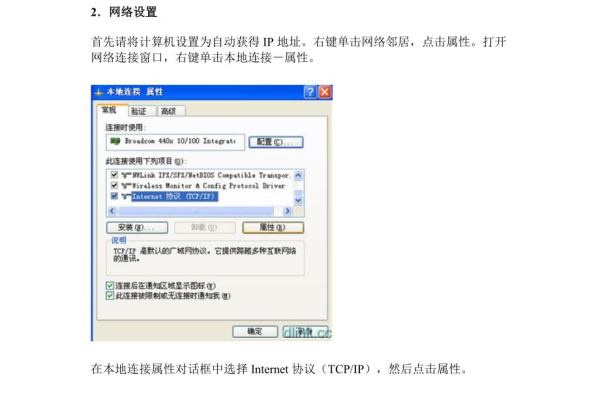dlink路由器怎么设置无线网络
- 行业动态
- 2025-02-03
- 1
D-Link路由器设置无线网络的详细步骤如下:
一、连接路由器
1、硬件连接:将D-Link路由器的WAN口连接到宽带调制解调器或光纤接入点,使用网线确保连接牢固可靠,将电脑用网线连接到路由器的LAN口。
2、打开浏览器:在电脑上打开网络浏览器,输入路由器的默认IP地址,通常为192.168.0.1或192.168.1.1,按下回车键。
二、登录路由器设置界面
1、输入登录信息:在弹出的登录页面中,输入默认的管理员用户名和密码,默认情况下,用户名可能为空或“admin”,密码也可能为空或常见的默认密码,如“admin”,如果曾经更改过这些信息,请输入自己设置的用户名和密码,若忘记了管理员密码,可通过重置路由器恢复为出厂设置。
2、进入设置界面:成功登录后,将进入D-Link路由器的设置界面,不同型号的D-Link路由器可能在界面布局和选项名称上略有差异,但基本设置步骤相似。
三、配置无线网络
1、找到无线设置选项:在路由器设置界面的菜单中,查找“无线设置”“无线网络”或“无线安全”等相关选项。
2、设置无线网络名称(SSID):在无线设置页面中,找到“SSID”或“网络名称(SSID)”字段,输入您想要设置的无线网络名称,建议设置为易于识别和记忆的名称,同时避免使用敏感信息。
3、选择安全性选项:为了保障网络安全,建议选择WPA2-PSK等安全性较高的加密方式,点击相应的加密方式后,会要求您设置一个密码,密码强度应足够高,包含字母、数字和特殊字符的组合,长度至少为8个字符。
4、其他无线设置:根据个人需求,还可以进行其他无线设置,如隐藏无线网络SSID、限制设备连接数量、调整无线信号强度等。
四、保存设置并重启路由器
1、保存设置:完成无线网络的各项设置后,点击“保存”或“应用”按钮以保存您的更改。
2、重启路由器:部分路由器可能需要手动重启才能使设置生效,可以在路由器设置界面中查找“重启”或“系统工具”等相关选项,点击重启路由器,或者直接断开路由器电源,等待几秒钟后再重新接通电源。
五、连接无线网络
1、在您的无线设备上搜索可用的无线网络,找到您刚刚设置的无线网络名称(SSID)。
2、选中该网络,输入您设置的密码,即可连接到D-Link路由器的无线网络。
通过以上步骤,您可以成功设置D-Link路由器的无线网络,如果在设置过程中遇到任何问题,建议参考D-Link官方网站提供的文档和支持资源,或者咨询D-Link的客户支持团队。
本站发布或转载的文章及图片均来自网络,其原创性以及文中表达的观点和判断不代表本站,有问题联系侵删!
本文链接:http://www.xixizhuji.com/fuzhu/129580.html