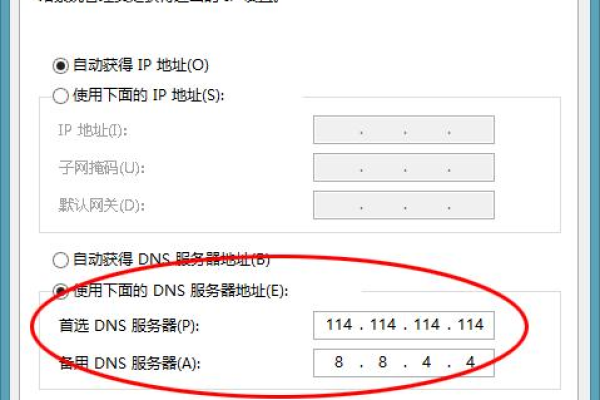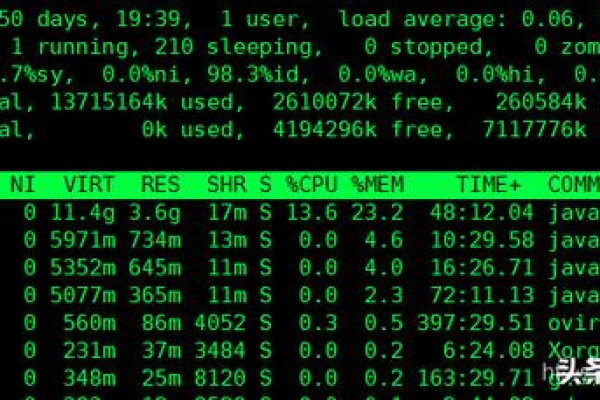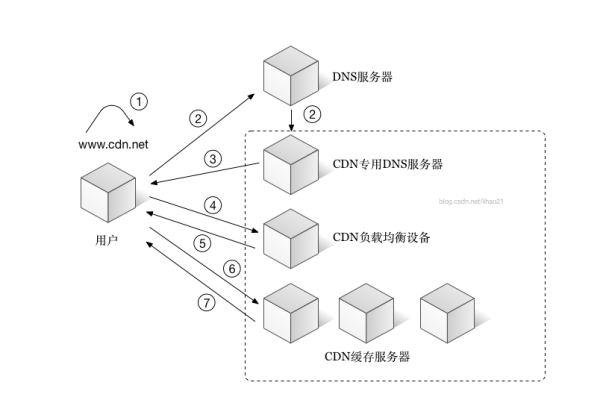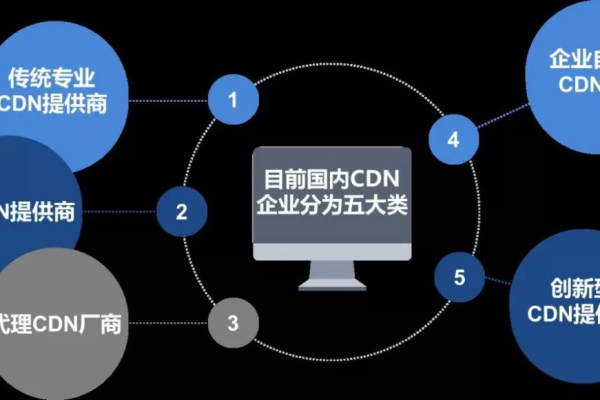香港主机如何实现大陆自建CDN?
- 行业动态
- 2024-10-29
- 9
香港主机与大陆自建CDN结合应用是一种优化网站访问速度和稳定性的有效策略,以下是对这一主题的详细解释:
香港主机优势分析
1、地理位置优越:香港作为亚洲金融中心,拥有稳定的政治环境和先进的基础设施,保障了高速连接和稳定性。
2、面向全球用户:对于想要面向全球用户,尤其是中国大陆用户的网站来说,选择香港主机可以获得更好的访问体验。
3、无需备案:香港服务器的网站域名无需备案即可访问,这为一些希望快速上线或避免备案流程的网站提供了便利。
大陆自建CDN的重要性
1、提升访问速度:CDN通过在全球范围内部署服务器,将网站内容缓存到离用户更近的节点上,从而提高网站访问速度。
2、规避网络限制:对于中国大陆地区的网站来说,搭建大陆自建CDN网络可以有效地避免由于网络环境和访问限制带来的访问问题。
3、提高自主性和定制性:自建CDN可以让网站运营者精准地控制内容的分发和调整缓存策略,满足特定地区用户的需求。
香港主机与大陆自建CDN结合应用
1、内容存储与管理:网站的内容在香港主机上存储和管理,确保数据的安全性和稳定性。
2、内容快速分发:通过大陆自建CDN网络将内容快速地分发到中国大陆地区的用户手中,提升访问速度和用户体验。
3、规避网络限制:这种方式能够有效规避中国大陆地区网络环境的限制,确保网站在中国大陆地区的顺畅访问。
SEO优化与香港主机大陆自建CDN
1、提升访问速度与稳定性:香港主机和大陆自建CDN的结合应用不仅可以提升网站的访问速度和稳定性,还能够对网站的SEO优化起到积极的作用。
2、支持关键词排名和搜索引擎收录:通过提升用户体验和网站访问速度,为网站的关键词排名和搜索引擎收录提供有力支持。
注意事项
1、域名备案问题:如果使用未备案的域名进行CDN加速,可能会遇到访问问题,建议先对域名进行备案,并确保网站内容符合相关法律法规和政策要求。
2、技术实现与维护:自建CDN涉及到缓存管理、负载均衡等技术问题,需要网站运营者了解并掌握这些核心技术,随着互联网的发展,自建CDN的维护和升级同样重要。
香港主机与大陆自建CDN结合应用是一种提升网站访问速度和稳定性的有效策略,在选择和应用过程中,需要注意域名备案问题和技术实现与维护方面的挑战。