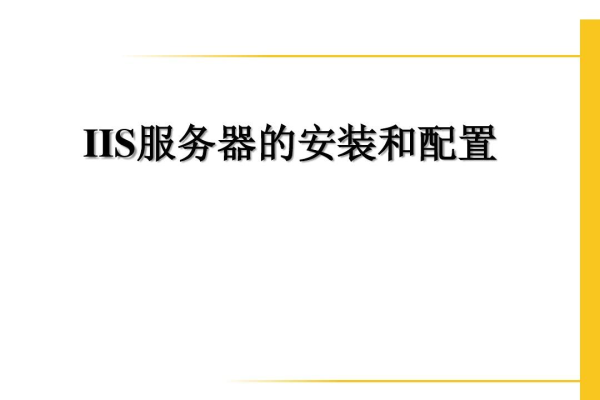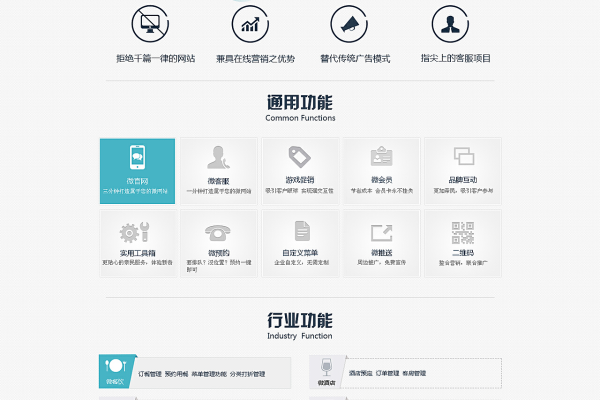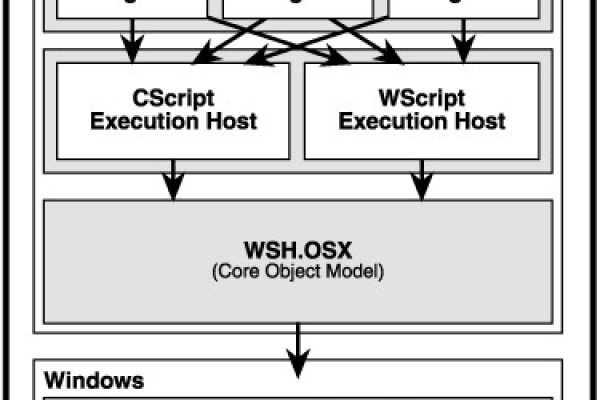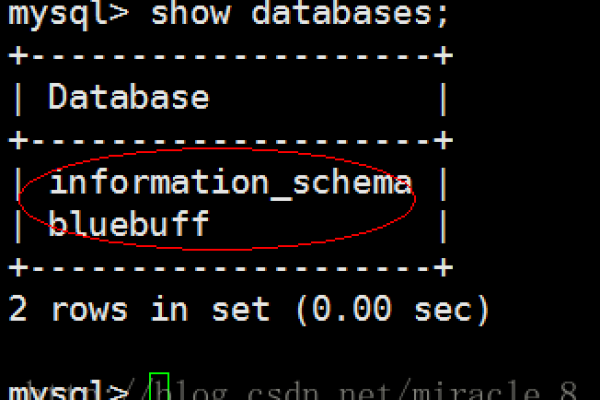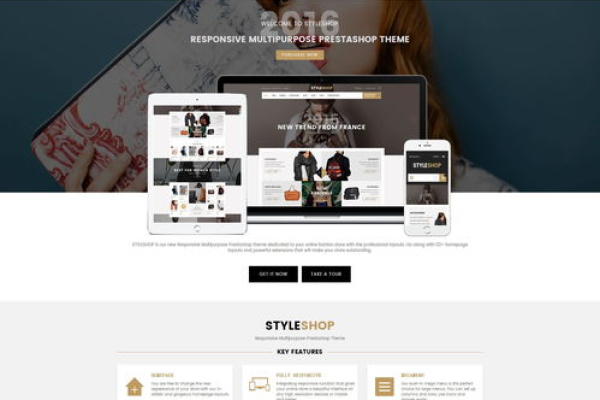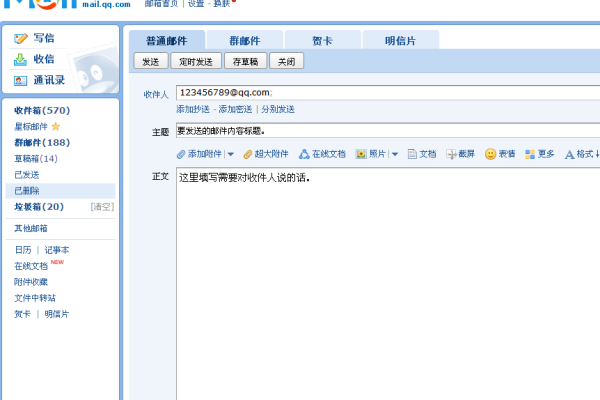为什么word里面的文本框没有了
- 行业动态
- 2024-05-14
- 1
在Microsoft Word中,文本框是一个非常实用的工具,它允许用户在文档中的特定位置插入和编辑文本,有时候用户可能会发现Word里面的文本框消失了,本文将探讨可能导致这个问题的原因,并提供一些解决方法。
原因分析
1、视图设置问题:Word的视图设置可能导致文本框不可见,如果启用了“阅读版式”视图,某些格式元素,包括文本框,可能不会显示。
2、版本兼容性:如果你使用的是Word的不同版本或者更新后的版本,可能会因为版本差异导致一些功能表现不同。
3、模板问题:使用特定的文档模板时,如果模板设计时没有包含文本框,那么在基于该模板创建的新文档中也不会有文本框。
4、功能区隐藏:在一些Word版本中,如果功能区被隐藏,用户可能无法看到插入文本框的选项。
5、插件或宏的影响:安装的第三方插件或宏可能会影响Word的正常使用,包括文本框的显示。
6、软件故障:软件本身的错误或者文件损坏也可能导致文本框消失。
解决方案
检查视图设置
确保你使用的视图是最适合编辑的视图,如“页面布局”视图,可以通过Word顶部的视图选项卡切换不同的视图模式。
更新Word版本
如果是因为版本问题,尝试更新到最新版本的Word,或者在旧版本中查找相应的功能。
使用正确的模板
如果问题是由模板引起的,尝试更换一个包含文本框的模板,或者在当前模板中手动添加文本框。
显示功能区
如果功能区被隐藏,通常可以通过双击Word顶部的标题栏来显示功能区。
检查插件和宏
禁用或卸载可能影响Word正常工作的插件和宏,然后重新启动Word查看是否解决问题。
修复软件问题
如果怀疑是软件故障,可以尝试修复或重新安装Microsoft Office套件。
技术介绍
在使用Word时,文本框是一个可以自由移动和调整大小的容器,它可以包含文本、图片或其他对象,文本框有两种类型:内置文本框和绘制文本框,内置文本框通常用于创建特殊的页面布局,而绘制文本框则允许用户在页面上的任何位置插入文本。
内置文本框
选择“插入”选项卡下的“文本框”命令。
从下拉菜单中选择预设样式或选择“绘制文本框”以自定义位置和大小。
绘制文本框
同样选择“插入”选项卡下的“文本框”命令。
选择“绘制文本框”并拖动鼠标在页面上创建文本框。
表格单元
| 原因 | 描述 | 解决方案 |
| 视图设置问题 | 阅读版式视图中不显示文本框 | 切换至页面布局视图 |
| 版本兼容性 | 不同版本的Word功能表现不同 | 更新至最新版本 |
| 模板问题 | 基于无文本框模板创建的文档不显示文本框 | 更换或修改模板 |
| 功能区隐藏 | 功能区不可见导致无法访问插入选项 | 显示功能区 |
| 插件或宏的影响 | 第三方插件或宏干扰正常功能 | 禁用或卸载插件和宏 |
| 软件故障 | Word软件错误或文件损坏 | 修复或重新安装Office套件 |
相关问题与解答
Q1: 如果文本框在Word中不可见,如何使其可见?
A1: 检查当前的视图设置,确保不在阅读版式视图中,如果是,请切换到页面布局视图。
Q2: 我可以在Word中同时使用内置文本框和绘制文本框吗?
A2: 是的,你可以在同一文档中使用多种类型的文本框。
Q3: 为什么我在Word中找不到插入文本框的选项?
A3: 可能是因为功能区被隐藏了,尝试双击Word顶部的标题栏来显示功能区。
Q4: 如果文本框因为软件故障而消失,我应该如何修复?
A4: 你可以尝试使用Office修复工具来修复Word,或者考虑重新安装Microsoft Office套件。
本站发布或转载的文章及图片均来自网络,其原创性以及文中表达的观点和判断不代表本站,有问题联系侵删!
本文链接:http://www.xixizhuji.com/fuzhu/129385.html