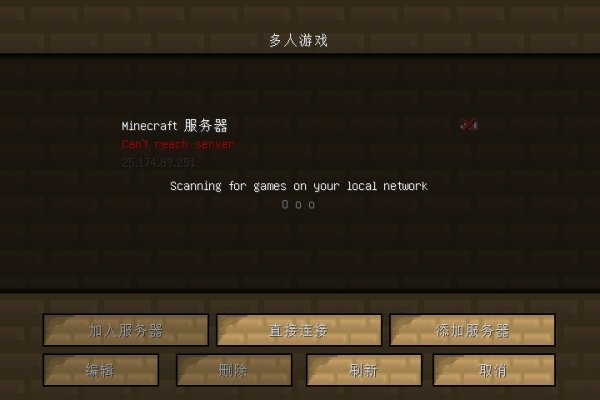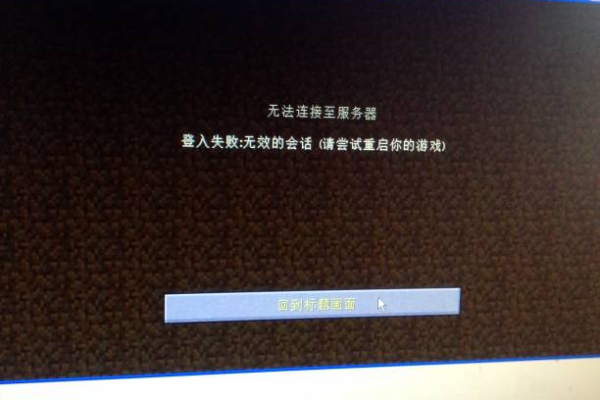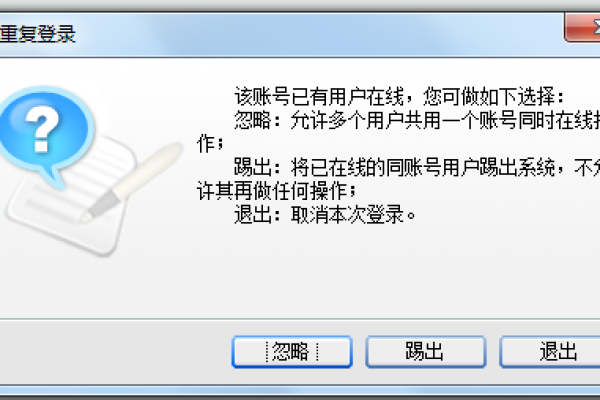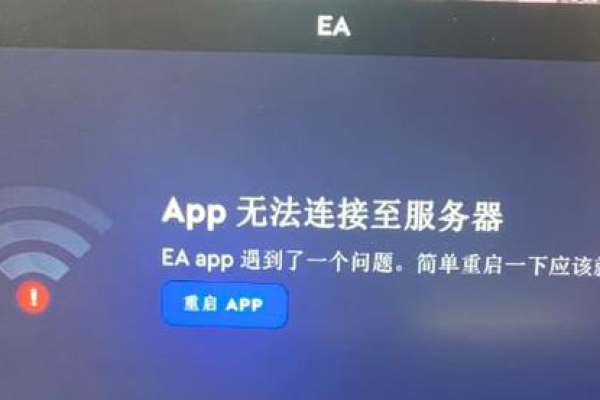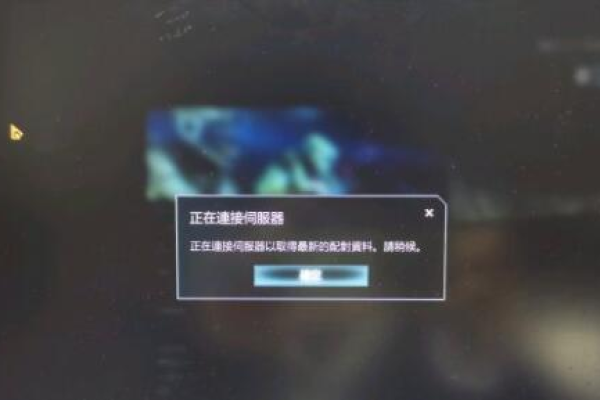服务器一直出现连接
- 行业动态
- 2025-02-16
- 1
服务器一直出现连接问题可能由多种原因导致,如网络不稳定、服务器配置错误、客户端与服务器之间的兼容性问题等。建议检查网络连接、服务器日志以获取更多信息。
服务器一直出现连接问题的原因及解决方法
在当今数字化时代,服务器作为数据存储和处理的核心枢纽,其稳定运行至关重要,不少用户常常会遇到服务器一直出现连接问题的情况,这给工作、生活等各方面都带来了诸多不便,以下将详细分析该问题产生的原因,并介绍相应的解决方法。
一、网络方面原因
| 问题表现 | 可能原因 | 解决方法 |
| 服务器连接断断续续 | 1. 本地网络不稳定,如路由器故障、网络信号弱等。 2. 服务器所在机房网络出现波动,可能是机房设备维护、网络带宽不足等。 |
1. 检查本地网络设备,重启路由器,调整路由器位置以增强信号。 2. 联系服务器提供商,了解机房网络情况,等待其恢复或要求其优化网络配置。 |
| 无法连接到服务器 | 1. 防火墙设置错误,阻止了连接请求。 2. IP地址或域名解析出现问题,DNS服务器故障或配置不当。 |
1. 检查本地和服务器端的防火墙规则,确保允许相关端口的连接。 2. 更换DNS服务器,或者手动设置正确的IP地址进行连接。 |
二、服务器硬件方面原因
| 问题表现 | 可能原因 | 解决方法 |
| 连接时提示服务器资源不足 | 1. 服务器内存占用过高,运行的程序过多。 2. CPU使用率长期处于高位,硬件性能跟不上需求。 |
1. 关闭不必要的程序和服务,优化服务器内存使用。 2. 升级服务器硬件,如增加内存、更换更高性能的CPU。 |
| 频繁出现连接中断 | 1. 服务器网卡故障,导致网络连接不稳定。 2. 硬盘出现坏道,影响数据读写,进而影响连接。 |
1. 更换服务器网卡。 2. 对硬盘进行检测和修复,若坏道严重则更换硬盘。 |
三、服务器软件方面原因
| 问题表现 | 可能原因 | 解决方法 |
| 特定服务无法连接 | 1. 服务器上运行的相关服务程序崩溃或未正常启动。 2. 操作系统存在破绽或故障,影响服务运行。 |
1. 重新启动相关服务程序,查看日志文件找出崩溃原因并解决。 2. 及时更新操作系统补丁,修复系统破绽。 |
| 连接时身份验证失败 | 1. 用户账号密码错误或被锁定。 2. 服务器身份验证机制出现故障。 |
1. 核对账号密码,若被锁定则按照服务器管理规则解锁。 2. 检查身份验证相关的配置文件和程序代码,修复故障。 |
四、客户端方面原因
| 问题表现 | 可能原因 | 解决方法 |
| 部分客户端连接异常 | 1. 客户端软件版本过低,与服务器不兼容。 2. 客户端网络设置不正确,如代理服务器配置错误。 |
1. 更新客户端软件到最新版本。 2. 检查并正确配置客户端网络设置,取消不必要的代理服务器设置。 |
服务器一直出现连接问题是一个复杂的现象,需要从多个方面进行排查和解决,在遇到此类问题时,应耐心细致地分析具体情况,采取针对性的措施,以确保服务器能够正常连接并稳定运行。
相关问答FAQs
问题一:如何确定是网络问题还是服务器本身问题导致的连接异常?
解答:可以先通过ping命令测试本地网络到服务器的网络连通性,如果ping不通,大概率是网络问题;如果能ping通但依然无法正常连接服务器,再进一步检查服务器相关设置和状态,比如查看服务器日志、检查服务是否正常运行等,以此来判断是否是服务器本身的问题。
问题二:服务器频繁出现连接中断且重启后能短暂恢复正常,这是怎么回事?
解答:这种情况可能是服务器硬件存在潜在故障,比如网卡、硬盘等部件有轻微损坏但还能勉强工作一段时间,也可能是服务器散热不良,导致硬件在运行一段时间后因温度过高出现异常,重启后温度暂时恢复正常,所以能短暂正常连接,需要对服务器硬件进行全面检查和测试,同时改善服务器的散热环境。
小编有话说
服务器连接问题虽然棘手,但只要我们掌握正确的排查方法和解决思路,很多问题都能迎刃而解,在日常使用中,也要注意定期对服务器进行维护和检查,提前发现并解决潜在问题,这样才能保障服务器的稳定运行,让我们的数字生活更加顺畅。
本站发布或转载的文章及图片均来自网络,其原创性以及文中表达的观点和判断不代表本站,有问题联系侵删!
本文链接:http://www.xixizhuji.com/fuzhu/128801.html