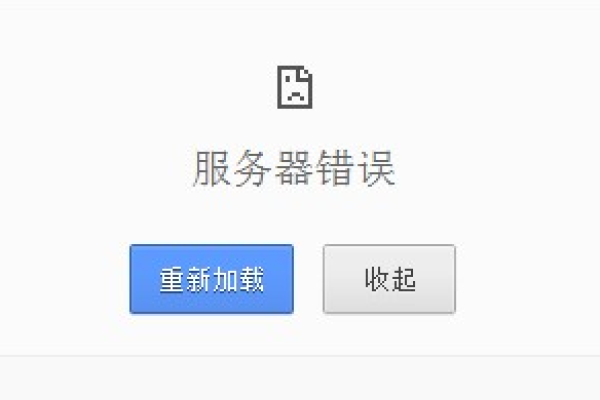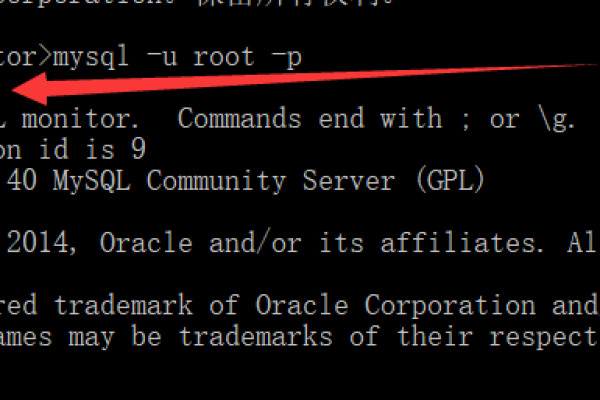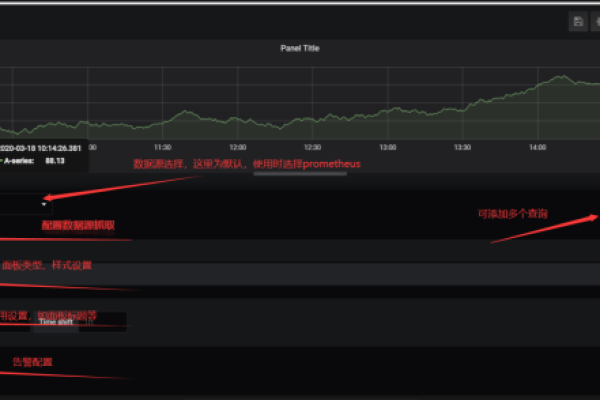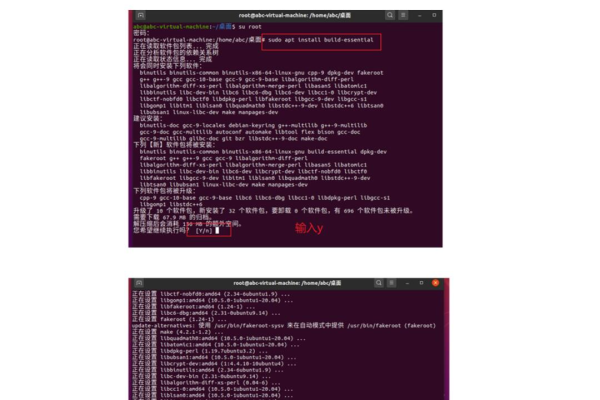接口调用异常究竟意味着什么?
- 行业动态
- 2024-07-25
- 7
调用接口异常,通常指的是在软件或系统之间进行数据交互时发生的非预期情况,这可能会导致程序运行错误或者完全中断,这类异常常见于客户端与服务器间的通信过程中,具体表现为请求失败、响应错误或数据传输不畅等问题,下面将详细分析接口异常的可能原因和解决方法:
1、网络连接问题
连接超时:当客户端试图与服务器建立连接时,如果响应时间超过了预设的限制,则会引发超时异常。
网络不稳定:不可靠的网络环境可能导致数据包丢失,影响接口的正常调用。
服务器宕机:服务器端如果出现故障或维护,也会导致无法正常处理请求。
2、接口设计不当
URL错误:接口地址错误会直接导致请求无法到达正确的目的地。
请求方法错误:如应使用GET方法的接口误用POST方法等情况,会引发错误。
参数格式不正确:接口对参数的格式有严格要求,格式错误会引发异常。
3、后端处理问题
服务器内部错误:服务器在处理请求时发生异常,通常会返回500错误码。
数据库异常:数据源异常,如数据库连接失败或查询语句错误,影响接口返回数据。
后端服务不稳定:后端服务的不稳定可能导致接口时而可用,时而不可用。
4、数据格式和兼容性问题
数据序列化问题:数据传输过程中的序列化和反序列化错误会影响数据的完整性。
API版本不兼容:API更新后,旧版客户端可能无法适配新版API的要求。
跨域请求问题:由于安全策略限制,一些跨域请求可能会被浏览器阻止。
5、客户端处理问题
请求头设置错误:如未设置正确的ContentType或Accept等请求头,可能导致服务器无法正确解析请求。
缓存问题:客户端缓存了过期的数据或错误的响应,导致接口调用结果异常。
客户端软件缺陷:客户端程序编码错误或逻辑处理不当,亦可能导致接口调用异常。
6、权限和认证问题
认证失败:未提供有效的认证信息(如Token),服务器可能会拒绝请求。
权限不足:账户权限限制可能无法访问某些需要特定权限的接口。
防火墙或安全软件干预:网络安全设置有时也会阻断或限制接口请求。
7、外部因素
互联网服务提供商问题:ISP的问题可能会影响到最终用户与服务器之间的通信质量。
物理基础设施问题:光缆断裂、服务器硬件故障等也会影响接口的可用性。
第三方服务故障:依赖的第三方服务出现故障,如支付网关不可用,也会影响相关接口。
调用接口异常是一个涉及多种技术因素的问题,从网络连接到后端处理,再到客户端的数据处理,每一个环节的失误都可能导致异常的发生,解决这些问题需要综合考虑各种可能性,并采取相应的预防和应对措施,理解异常的本质,准确诊断问题所在,以及及时有效地修复问题是保障接口稳定可靠的关键。