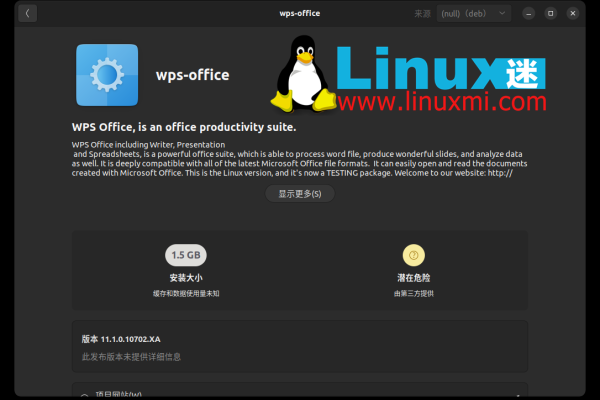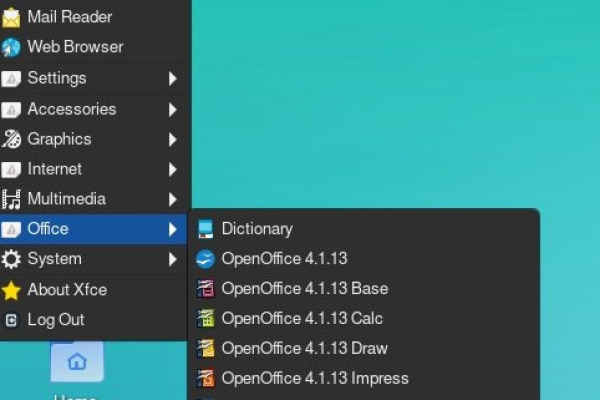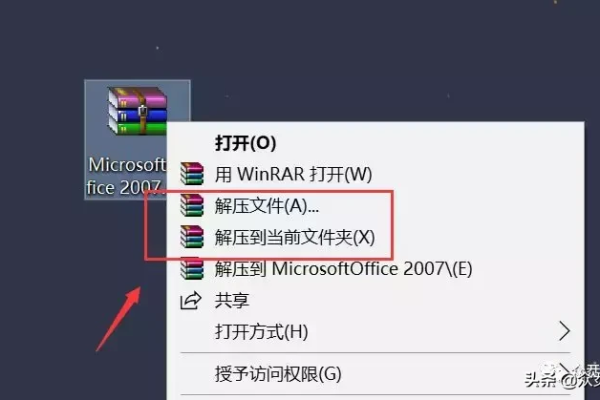服务器上安装office
- 行业动态
- 2025-02-15
- 1
在服务器上安装Office软件,可以方便用户进行文档处理、办公操作等,以下是详细的步骤和注意事项:
一、准备工作
1、确认系统要求
操作系统:不同版本的Office对服务器的操作系统有不同的要求,Office 2019仅支持Windows Server 2019及更高版本;而Office 365可支持较早的Windows Server版本。
硬件配置:确保服务器具备足够的处理能力、内存和硬盘空间来运行Office应用程序,至少需要4GB或更高的内存,以及足够的可用存储空间(至少10GB以上)。
网络连接:如果需要激活Office或下载相关组件,需要有可访问Internet的稳定网络连接。
2、购买合适的Office许可证
根据服务器的规模、用户数量和使用需求,选择适当的Office许可证类型,如Office 365企业版、Office 2019体验版等,联系微软或经销商购买合法的许可证,以确保安装的合法性。
3、准备服务器环境
关闭程序和服务:在安装Office之前,关闭所有正在运行的程序和服务,以避免可能的冲突。
创建系统备份:最好在安装Office之前备份服务器上的所有重要数据,以防万一安装过程中出现问题导致数据丢失。
二、下载安装文件
1、登录官方网站:使用管理员帐户登录到Microsoft官方网站,找到适用于服务器的Office安装文件下载页面。
2、选择合适版本:根据自己的需求选择合适的Office版本(如Office 2019、Office 365等)和语言版本,通常可以选择32位或64位版本,建议根据服务器操作系统的位数选择相应的版本。
3、下载并保存安装文件:将下载的Office安装文件保存到服务器的本地磁盘或共享文件夹中,以便后续安装。
三、运行安装程序
1、启动安装向导:找到下载的Office安装文件,双击运行安装程序,安装程序将引导用户完成安装过程。
2、选择安装选项
自定义安装:如果需要选择特定的Office组件进行安装,可以选择“自定义安装”选项,这样可以只安装服务器实际需要的组件,避免浪费系统资源。
完全安装:若没有特殊需求,也可以选择完全安装,安装所有Office程序和功能。
3、接受许可协议:在安装过程中,会出现Microsoft的许可协议窗口,仔细阅读许可协议内容,并同意后点击“下一步”继续安装。
4、输入产品密钥:如果购买了正版的Office许可证,在安装过程中会提示输入产品密钥,产品密钥是用户购买Office时获得的唯一标识,用于激活Office软件,输入正确的密钥后,点击“下一步”继续安装。
四、等待安装完成
1、开始安装:点击“安装”按钮,开始安装Office,安装过程可能需要一些时间,具体时间取决于服务器的性能和所选的安装选项。
2、激活Office:安装完成后,打开任意一个Office应用程序,如Word或Excel,根据提示进行激活,通常需要使用有效的产品密钥或进行联网激活。
五、配置Office
1、设置默认保存路径:打开安装的Office应用程序(例如Word或Excel),进入“文件”选项卡,选择“选项”,在“选项”窗口中,可以设置默认文档保存路径,方便用户查找和管理文件。
2、配置其他选项:根据服务器的需求,还可以配置其他选项,如语言偏好、自动更新等。
六、测试Office功能
1、运行各个Office程序:安装完成后,可以测试Office的功能是否正常工作,分别运行各个Office程序,如Word、Excel、PowerPoint等,打开、编辑、保存文件,确保一切正常。
2、检查多用户访问:如果服务器需要支持多用户同时使用Office,还需要进行相关的配置和测试,确保多个用户可以正常访问和使用Office应用程序。
七、更新和维护
1、定期检查更新:定期检查并安装微软提供的任何更新或修补程序,以确保Office始终安全和稳定,可以通过Office应用程序的“帮助”菜单中的“检查更新”按钮来进行更新。
2、安装防干扰软件:安装防干扰软件并定期进行更新和扫描,以保护服务器免受反面软件和干扰的攻击。
在服务器上安装Office是一个相对复杂的过程,需要仔细规划和执行,通过遵循上述步骤和注意事项,可以确保Office在服务器上的顺利安装和正常运行,为服务器用户提供强大的办公功能和工作效率。
本站发布或转载的文章及图片均来自网络,其原创性以及文中表达的观点和判断不代表本站,有问题联系侵删!
本文链接:http://www.xixizhuji.com/fuzhu/128642.html