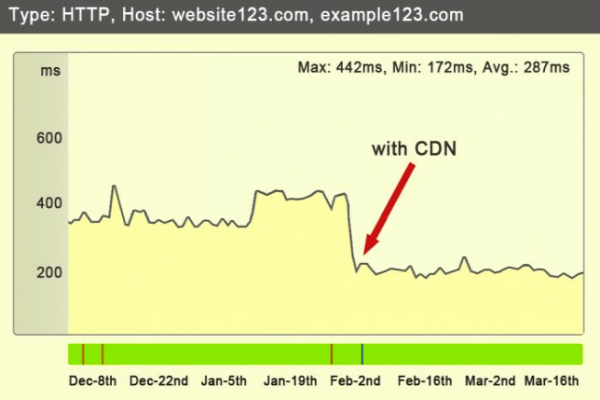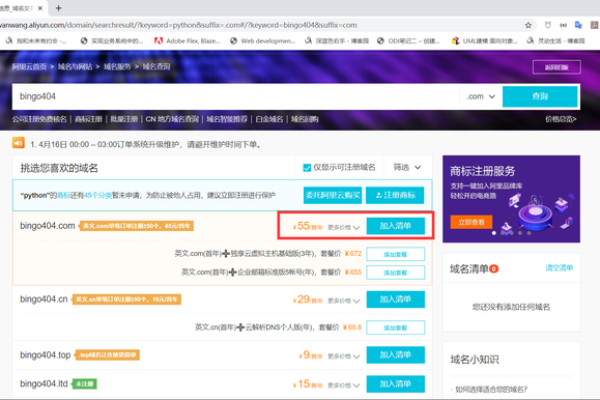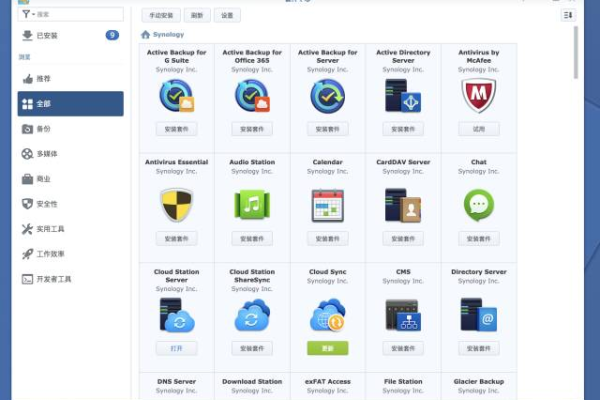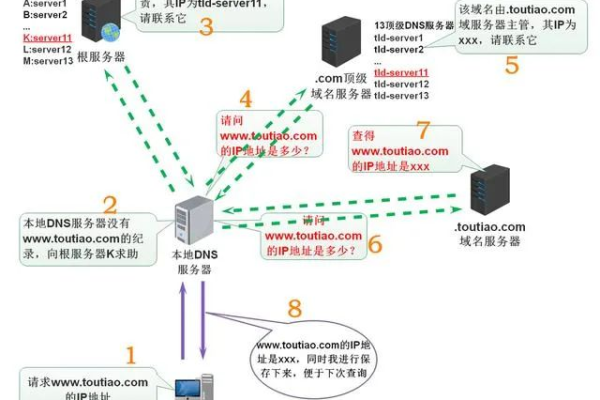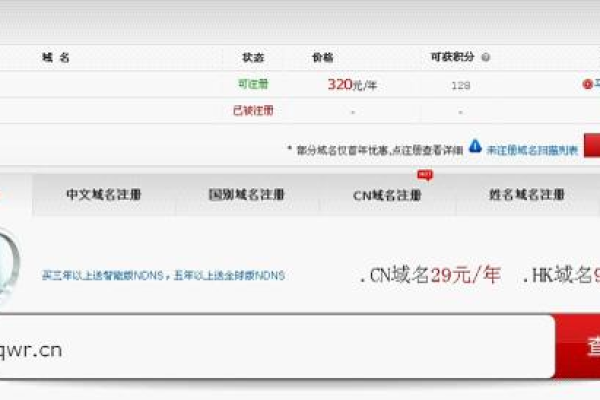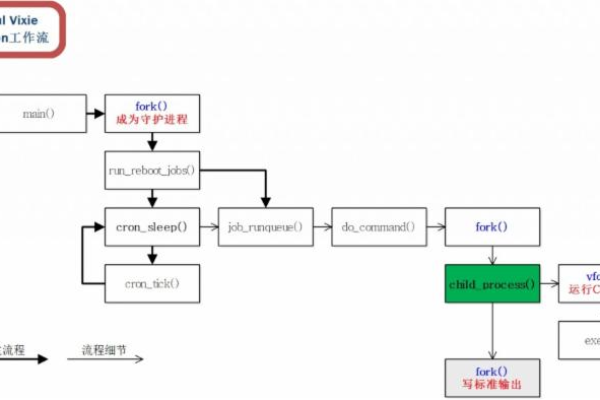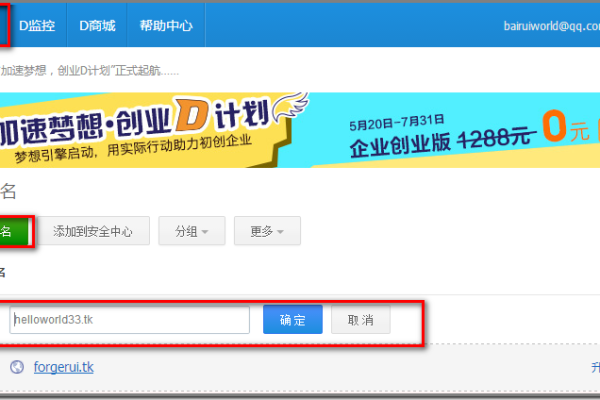如何在线进行XML格式化操作?
- 行业动态
- 2024-08-20
- 4
在互联网时代,XML(可扩展标记语言)作为一种常见的数据描述和交换格式,广泛应用于网络传输、配置文件及数据库存储等场景,对于开发者而言,高效地处理和理解XML数据是日常工作的一部分,为此,在线XML格式化工具应运而生,它们能够帮助用户快速美化和整理XML代码,使其更易于阅读和编辑,下面将详细探讨这些工具的功能、使用方法及它们带来的好处。
1、功能介绍
格式化功能:在线XML格式化工具主要提供将压缩或杂乱的XML代码转换成格式化的版本,通过清晰的缩进和换行,使结构一目了然,菜鸟工具和码工具都能实现这一功能,帮助用户快速理解XML文档的结构。
代码压缩功能:除了格式化,某些工具还提供反向操作——压缩XML代码,这对于需要减少文件大小以优化存储和传输速度的场景非常有用。
文件上传与处理:大多数在线XML格式化工具支持直接上传XML文件进行处理,这不仅方便了本地文件的格式化,也避免了手动复制粘贴代码的麻烦。
代码复制与分享:处理后的代码通常可以直接复制到剪贴板或通过链接分享,这增强了工具的实用性和互动性。
2、使用方法
输入代码:用户只需将待处理的XML代码复制并粘贴到工具的输入框中。
选择操作:根据需要选择格式化或压缩,一些工具提供了自动化的代码检测,能够建议最合适的操作。
上传文件:如果处理的是本地XML文件,可以使用工具的文件上传功能,直接导入文件进行操作。
执行处理:点击格式化或压缩按钮,工具将处理代码,并在几秒钟内显示结果。
复制或下载:处理后的代码可以直接复制回剪贴板,或保存到本地,便于后续使用或其他操作。
3、应用场景
开发调试:开发者在编写或调试接口时,经常需要查看和理解复杂的XML结构,格式化后的代码可以显著提高这一过程的效率。
数据分析:数据分析师在处理包含大量数据的XML文件时,格式化工具帮助他们更好地分析数据结构,从而作出数据驱动的决策。
教育学习:对于学习XML及其应用的学生或初学者,格式化工具提供了一个直观的平台,帮助他们更好地理解课程内容和实践操作。
4、优势分析
提升效率:在线XML格式化工具最大的优势之一是提高数据处理的速度,无论是快速格式化还是压缩代码,都能大幅节省手动调整的时间。
易用性:这些工具通常具有用户友好的界面,无需复杂的设置,即可快速开始使用,极大地降低了新用户的入门门槛。
可访问性:作为在线工具,用户可以在任何有网络连接的设备上使用,不受限于特定软件或操作系统。
5、常见问题解答
如何确保我的XML数据在使用在线工具时的安全?
虽然大部分在线XML格式化工具提供安全的服务,但处理敏感数据时仍需谨慎,应优先选择支持处理后即时删除数据的工具,并避免上传高度敏感的信息。
格式化后的XML代码是否与原始代码功能一致?
是的,格式化仅改变代码的外观和布局,使其更易读,并不改变其功能和含义,压缩也是可逆的,不会修改代码的基本内容和结构。
在线XML格式化工具以其强大的功能、简便的操作以及广泛的应用场景,成为了前端开发人员、数据库管理员及数据分析师等多种职业人士的重要助手,通过这些工具,用户可以快速、高效地处理XML数据,不仅提升了工作效率,还改善了数据处理的质量,随着技术的发展,这些工具也在不断升级和完善,以满足日益增长的数据处理需求。