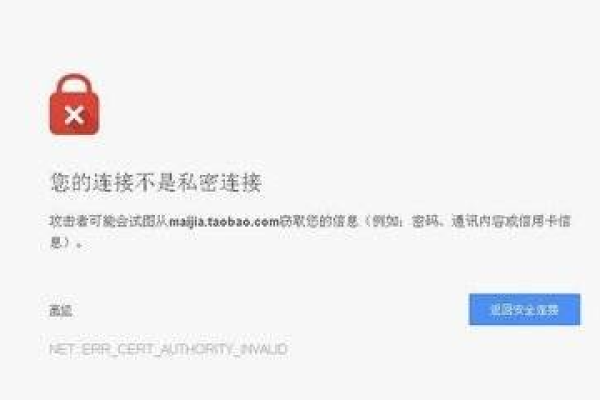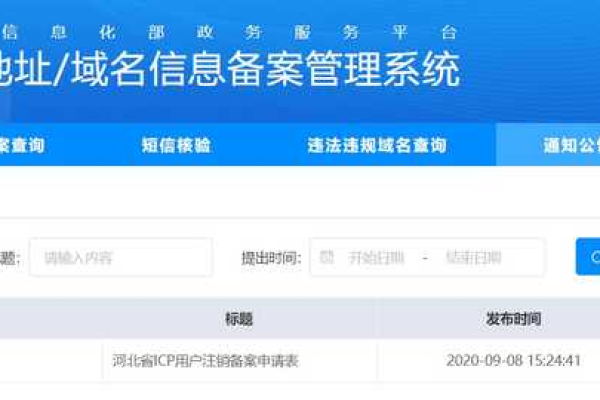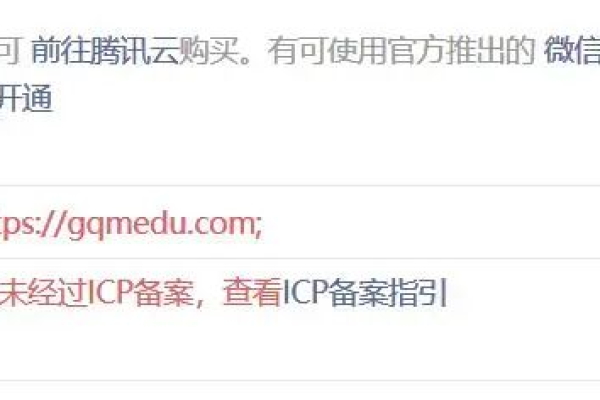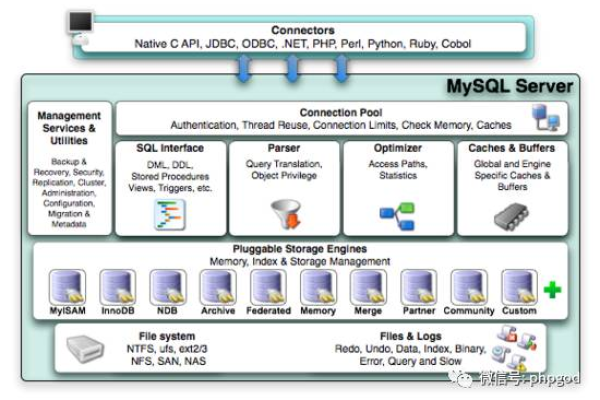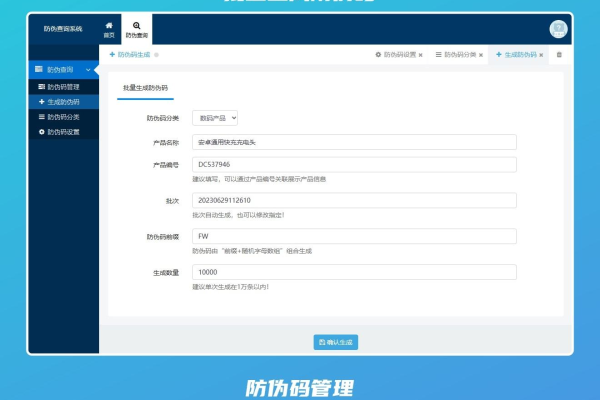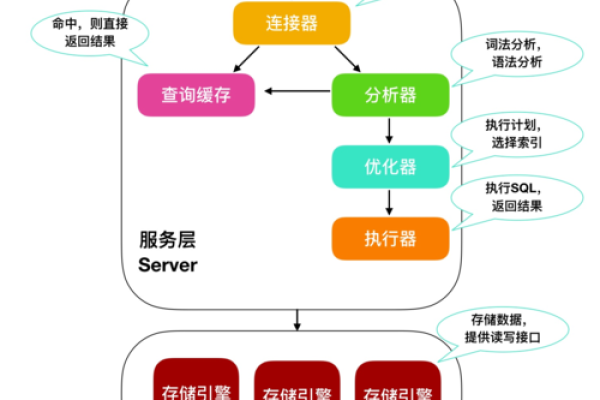网站未备案,安全性如何评估?
- 行业动态
- 2024-09-10
- 2455
没有备案的网站可信吗
在互联网的世界中,网站作为信息传播和商业活动的重要平台,其安全性和可靠性受到广泛关注,政府要求所有在境内运营的网站进行ICP备案,即互联网内容提供者备案,以规范网络环境并保障网民利益,一个没有备案的网站是否可信呢?本文将从多个角度进行分析。
网站备案的含义与目的
我们需要了解什么是网站备案及其目的,网站备案是指网站所有者根据中国相关法律法规,向相关政府部门提交备案申请,并获得批准的过程,这个过程旨在确保网站内容的合法性、健康性,防止非规信息的传播,保护消费者权益,同时便于政府监管。
没有备案的网站风险分析
1、法律风险:未经备案的网站可能没有遵守中国的法律法规,存在被关闭的风险,影响网站的持续运营。
2、信息安全风险:未备案的网站可能缺乏足够的安全防护措施,容易受到破解攻击,导致用户数据泄露。

3、信誉风险:正规企业或组织通常会遵循法律规定进行备案,以显示其合规性和专业性,未备案的网站可能缺乏公信力,难以获得用户信任。
4、经济风险:如果网站因未备案而被迫关闭,可能导致用户经济损失,尤其是涉及到在线交易的网站。
如何判断网站的安全性
尽管备案是一个重要指标,但并不是唯一判断网站可信度的标准,用户还可以通过以下方式来评估网站的安全性:
使用安全软件检查:利用杀毒软件或网络安全服务检查网站是否含有反面代码或链接。

查看网站证书:HTTPS连接和有效的SSL证书可以增加网站的安全性。
搜索网站评价:在互联网上搜索该网站的评价和用户反馈,了解其他用户的体验。
注意隐私政策:合法的网站会提供清晰的隐私政策,说明如何处理用户数据。
相关问答FAQs
Q1: 如果一个网站没有备案,我还能在上面购物吗?
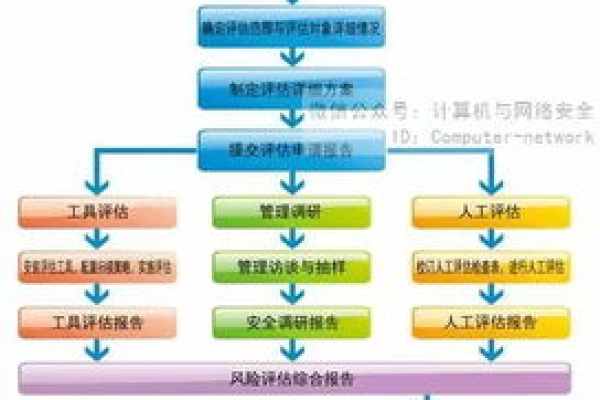
A1: 虽然技术上可以在未备案的网站上进行购物,但由于存在上述风险,建议用户谨慎考虑,最好选择已经备案且有良好声誉的网站进行交易,以确保安全。
Q2: 发现没有备案的网站如何处理?
A2: 如果发现某个网站没有备案,应首先避免在该网站上进行任何敏感操作,如输入个人信息或进行金融交易,可以通过官方渠道报告该网站,以便相关部门进行调查处理。
没有备案的网站存在一定的风险,用户在访问时应保持警惕,虽然备案不是衡量网站可信度的唯一标准,但它是一个重要的参考因素,用户在享受互联网带来的便利时,也应增强自我保护意识,确保自身权益不受侵害。
本站发布或转载的文章及图片均来自网络,其原创性以及文中表达的观点和判断不代表本站,有问题联系侵删!
本文链接:http://www.xixizhuji.com/fuzhu/12788.html