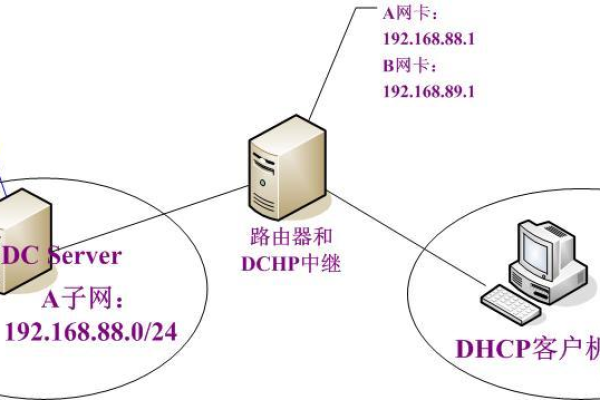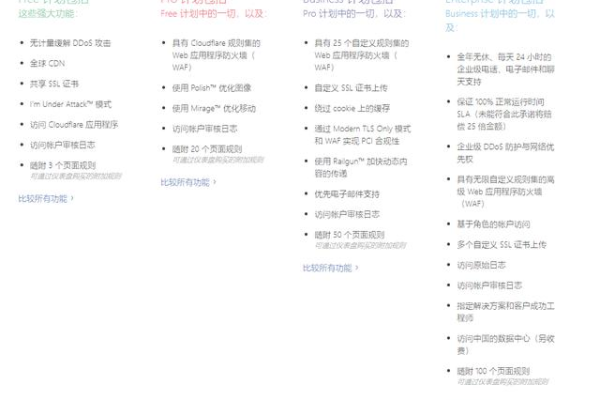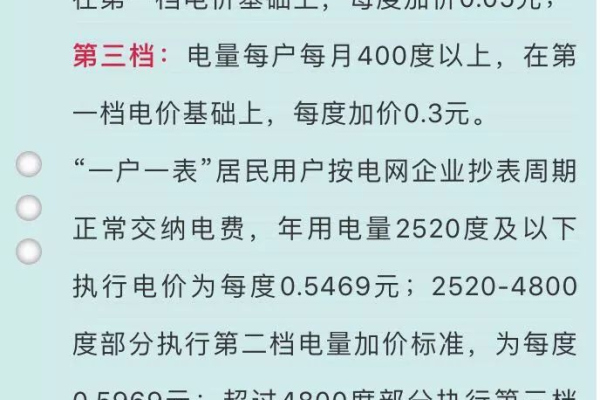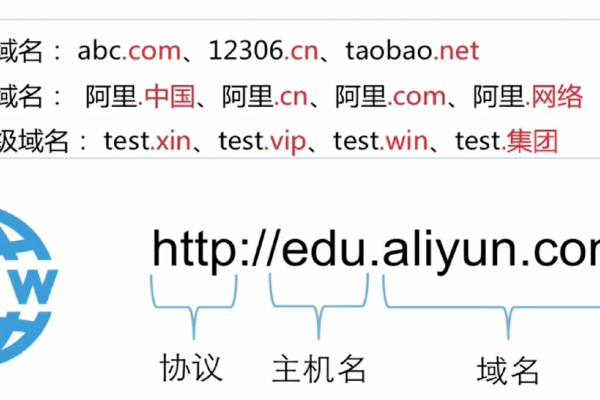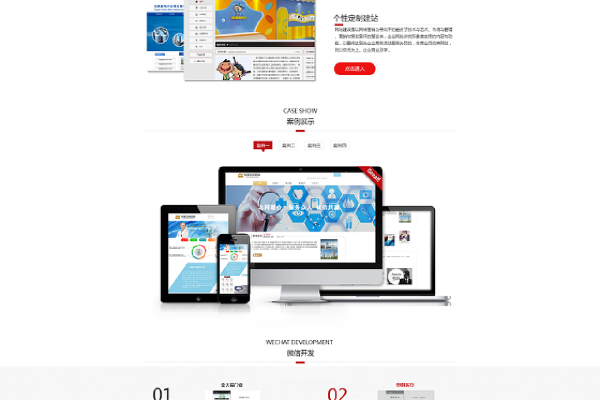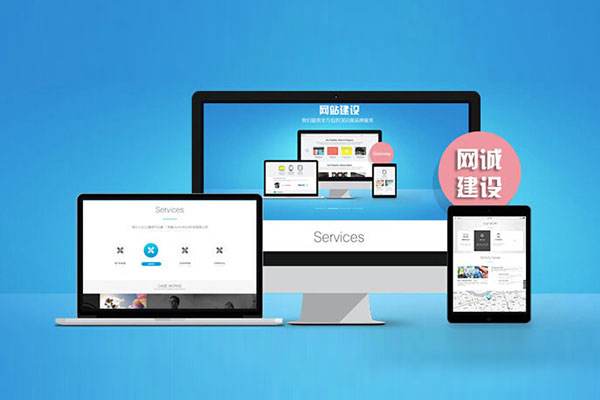渭南网站设计费用是多少?
- 行业动态
- 2024-11-15
- 4
在当今数字化时代,网站已成为企业展示形象、推广产品和服务的重要窗口,对于位于渭南的企业而言,拥有一个专业且富有吸引力的网站至关重要,许多企业在考虑网站建设时,往往会对价格产生疑问,本文将详细探讨渭南网站设计的费用构成及其影响因素,帮助您更好地了解并规划您的网站建设预算。
一、渭南网站设计费用
渭南网站设计的费用因多种因素而异,包括网站类型、功能需求、设计复杂度、开发周期以及所选服务提供商等,渭南地区的网站设计费用从几百元到几万元不等,具体取决于项目的具体要求和规模。
二、影响渭南网站设计费用的主要因素
1. 网站类型
模板网站:使用预先设计好的模板进行简单的内容替换和调整,费用相对较低,一般在几百元至几千元之间。
定制网站:根据企业的具体需求进行量身定制,包括页面设计、功能开发、数据库构建等,费用较高,通常在几千元至几万元不等。
2. 功能需求
基础展示型网站:主要用于企业信息展示和产品介绍,功能相对简单,费用较低。
电商网站:需要集成购物车、在线支付、订单管理等复杂功能,费用自然更高。
功能性网站:如会员系统、数据分析、多语言支持等高级功能,会增加开发成本。
3. 设计复杂度
页面数量:页面数量越多,设计和开发工作量越大,费用相应增加。
设计风格:独特的设计风格和视觉效果需要更多的创意和时间投入,费用也会较高。
交互设计:复杂的交互效果(如动画、视频背景等)需要更高的技术水平和更长的开发时间,费用也会相应提高。
4. 开发周期
紧急项目:如果项目需要在短时间内完成,可能需要加班或增加人手,费用会相应增加。
长期项目:开发周期较长的项目,费用可能会根据工作量和难度进行分阶段收取。
5. 服务提供商
知名公司:通常收费较高,但提供更全面的服务保障和售后支持。
小型工作室或个人:费用相对较低,但可能缺乏完善的售后服务和技术支持。
三、渭南网站设计费用示例
以下是一些具体的渭南网站设计费用示例,供您参考:
| 项目 | 描述 | 费用范围(人民币) |
| 模板网站 | 使用现成模板,简单修改 | 800 3,000 |
| 定制网站 | 根据需求定制设计和功能 | 5,000 20,000 |
| 电商网站 | 包含商品展示、购物车、支付等功能 | 10,000 50,000 |
| 功能性网站 | 如会员系统、数据分析等高级功能 | 15,000 100,000+ |
四、如何选择合适的渭南网站设计服务商
在选择渭南网站设计服务商时,除了考虑价格因素外,还应关注以下几个方面:
1、专业能力:查看服务商的案例作品和客户评价,了解其设计水平和技术实力。
2、服务质量:选择提供完善售后服务和技术支持的服务商,确保网站在使用过程中得到及时维护和更新。
3、沟通顺畅:与服务商进行充分沟通,确保双方对项目需求有清晰的认识和共识。
4、合同条款:签订正式合同,明确双方的权利和义务,避免后期纠纷。
五、渭南网站设计FAQs
Q1: 渭南网站设计一般多少钱?
A1: 渭南网站设计的费用因项目需求和复杂度而异,模板网站的费用在800元至3,000元人民币之间,而定制网站的费用则可能在5,000元至20,000元人民币不等,对于具有高级功能需求的电商网站或功能性网站,费用可能会更高,达到10,000元至50,000元人民币甚至更多。
Q2: 为什么不同的渭南网站设计服务商报价差异那么大?
A2: 不同的渭南网站设计服务商报价差异主要源于以下几个方面:一是服务商的专业能力和经验不同,知名公司或具有丰富经验的工作室往往收费较高;二是服务项目和内容不同,一些服务商可能提供更全面的服务,包括售后支持和技术维护;三是开发周期和难度不同,紧急项目或技术难度大的项目费用会相应增加,在选择服务商时,除了考虑价格因素外,还应综合考虑其专业能力、服务质量和合同条款等因素。
渭南网站设计的费用因多种因素而异,企业在选择时应根据自身需求和预算进行合理规划,选择一家专业可靠的网站设计服务商也是确保项目成功的关键,希望本文能为您提供有价值的参考信息。
到此,以上就是小编对于“渭南网站设计多少钱”的问题就介绍到这了,希望介绍的几点解答对大家有用,有任何问题和不懂的,欢迎各位朋友在评论区讨论,给我留言。