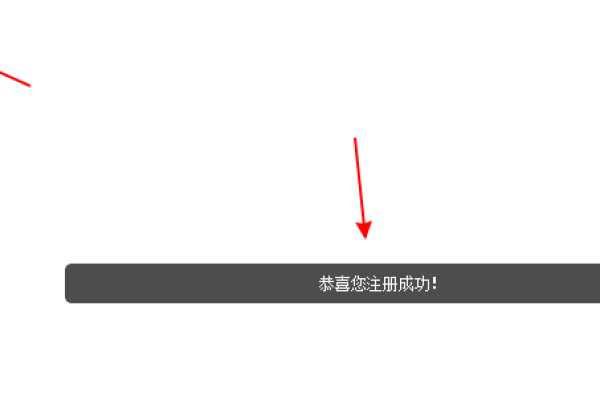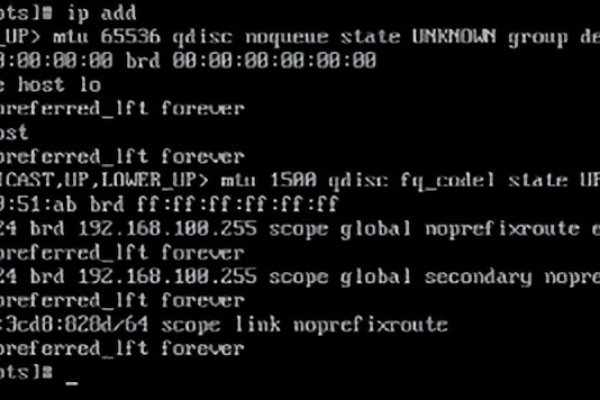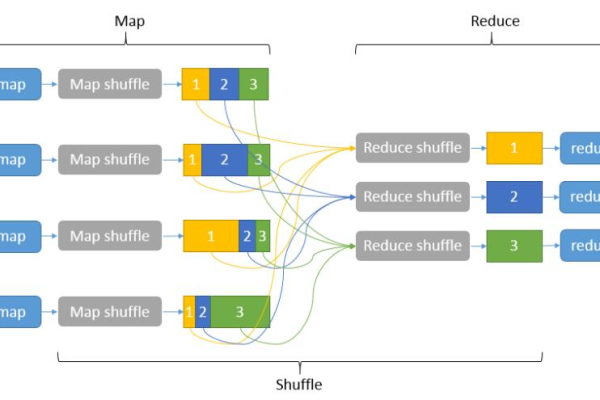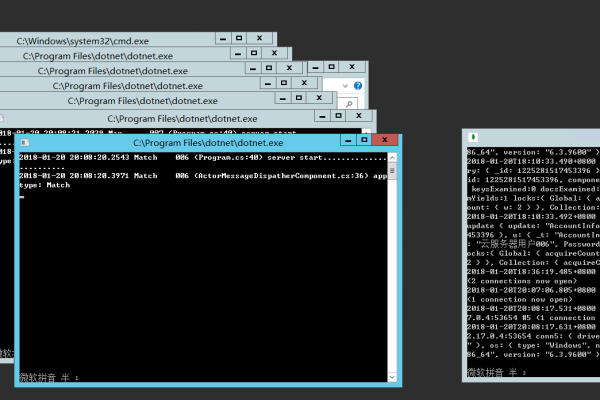如何解决Win10打印服务频繁自动关闭的问题?
- 行业动态
- 2024-07-31
- 2
如果您的Win10打印服务经常自动关闭,可以尝试重启打印后台处理程序服务。按Win+R键打开运行窗口,输入services.msc并回车,找到Print Spooler服务,右键选择重启。如果问题依旧,检查打印机驱动更新或重新安装,确保系统更新,或考虑重置打印服务设置。
在Windows 10操作系统中,打印服务自动关闭的问题不仅影响文档处理,也给日常办公带来诸多不便,解决这一问题需要了解其原因并采取相应的措施,下面将深入探讨Win10打印服务自动关闭的解决方案:
1、清理打印队列
原因分析:打印服务自动关闭有时是由于打印队列中的文件过多或存在问题,导致打印后台处理程序无法正常工作。
解决步骤:进入C:\Windows\System32\spool\PRINTERS文件夹,删除所有文件,这一操作将清空打印队列,有助于恢复正常的打印服务。
2、修复Print Spooler服务
原因分析:Print Spooler服务可能因系统错误或配置不当而停止运行。
解决步骤:通过命令提示符执行特定命令重置Print Spooler服务,具体操作为:按下Win+R,输入cmd打开命令提示符,运行特定命令。
3、更换Spoolsv.exe文件
原因分析:Spoolsv.exe是打印后台处理程序的核心组件,如果该文件损坏,可能导致打印服务无法正常运行。
解决步骤:从其他相同版本的Windows 10系统中复制Spoolsv.exe文件,替换到故障系统中的相应位置。
4、调整Print Spooler服务设置
原因分析:错误的服务设置可能导致Print Spooler服务频繁停止。
解决步骤:进入服务管理界面,找到Print Spooler服务,检查并确保其启动类型为“自动”,并尝试重新启动服务。
5、修改注册表
原因分析:某些情况下,注册表中的设置可能导致打印服务异常。
解决步骤:按照专业人士的指导修改注册表项,以解决打印服务自动关闭的问题,此操作需谨慎,避免误改其他键值。
6、检查第三方软件冲突
原因分析:安装的第三方软件可能与打印服务产生冲突,导致服务无法正常运行。
解决步骤:暂时禁用或卸载近期安装的软件,检查是否解决了问题,如果是,可能需要寻找替代软件或联系软件开发商寻求解决方案。
7、系统更新与补丁
原因分析:系统破绽或已知问题可能通过更新或补丁得到修复。
解决步骤:确保Windows 10系统保持最新状态,定期检查并安装系统更新。
8、恢复系统
原因分析:如果上述方法均无法解决问题,可能是系统文件严重损坏。
解决步骤:考虑使用系统还原功能回溯到打印服务正常的状态,或进行系统重装。
在深入了解了Win10打印服务自动关闭的解决方案后,以下是一些相关的注意事项和因素:
在操作前应备份重要数据,避免意外丢失。
修改注册表时应特别小心,错误的操作可能会导致系统不稳定。
如果不熟悉系统操作,建议寻求专业人士的帮助。
解决Win10打印服务自动关闭的问题需要用户根据具体情况选择合适的解决方案,通过清理打印队列、修复Print Spooler服务、更换Spoolsv.exe文件、调整服务设置、修改注册表、检查第三方软件冲突、保持系统更新以及必要时恢复系统等措施,大多数情况下可以有效解决问题,注意事项的遵守和对常见问题的解答也是确保问题得到有效解决的关键。
本站发布或转载的文章及图片均来自网络,其原创性以及文中表达的观点和判断不代表本站,有问题联系侵删!
本文链接:http://www.xixizhuji.com/fuzhu/127659.html