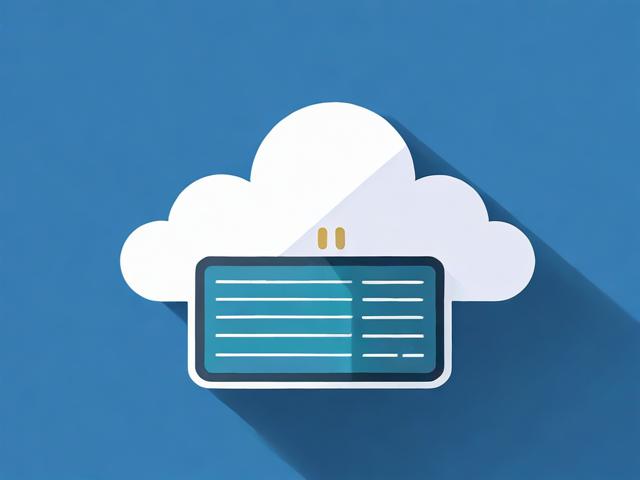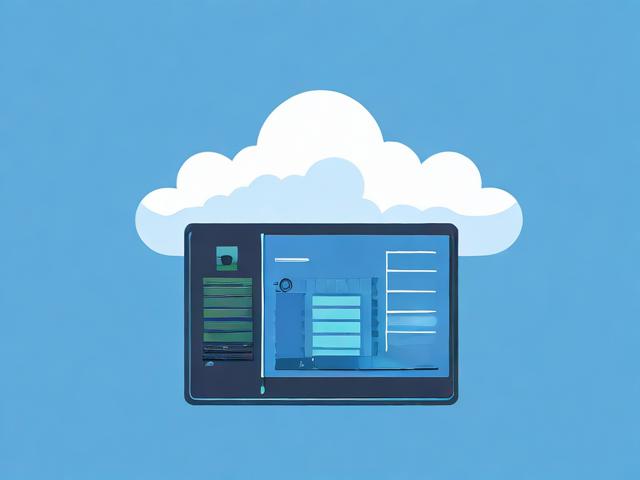Overlay2技术,它是如何革新现代设计的?
- 行业动态
- 2024-08-20
- 1
什么是Overlay2?
Overlay2是Linux内核中的一种文件系统,主要用于容器技术如Docker和LXC,它是在Overlay文件系统的基础上改进而来的,提供了更好的性能和更丰富的功能,Overlay2通过两层堆叠的方式实现了文件系统的挂载,上层为可读写层,下层为只读层。
Overlay2的工作原理
Overlay2的工作原理是基于两个已存在的文件系统(一个只读底层和一个可写顶层)创建一个新的合并视图,这个新的视图看起来就像一个普通的文件系统,但实际上它是由多个源文件系统叠加而成的。
当在Overlay2文件系统中读取文件时,首先会在顶层查找,如果找到了就直接返回结果;如果没有找到,就会去底层查找,如果在底层找到了,就将其复制到顶层并返回结果,这样,下次再读取同一个文件时,就可以直接从顶层获取,提高了读取速度。
当在Overlay2文件系统中写入文件时,会直接写入顶层,如果顶层的文件被删除或者移动,那么底层的文件就会被暴露出来。
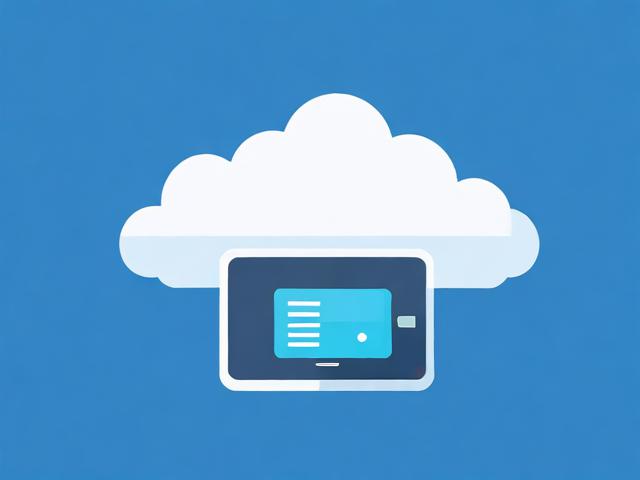
Overlay2的优点
1、高效:Overlay2使用了copyonwrite机制,只有在需要修改底层文件时才会进行复制操作,大大提高了效率。
2、节省空间:Overlay2只会复制需要修改的文件,而不是整个文件系统,从而节省了大量的存储空间。
3、兼容性好:Overlay2可以与大多数Linux发行版无缝集成,支持大多数文件系统格式。
4、安全性高:Overlay2支持SELinux和AppArmor等安全模块,可以提供更高的安全性。

Overlay2的缺点
1、不支持硬链接:由于Overlay2的工作方式,它不能正确处理硬链接。
2、不支持原子操作:Overlay2不支持原子操作,这意味着在一次操作中同时修改多个文件是不可能的。
Overlay2的使用场景
Overlay2主要用于容器技术,如Docker和LXC,在这些场景中,每个容器都有自己的文件系统,但是它们都运行在同一个Linux内核上,使用Overlay2可以有效地隔离各个容器的文件系统,同时还能共享底层的文件系统,提高了资源的利用率。

Overlay2的配置和使用
配置和使用Overlay2需要一些Linux知识,包括如何挂载文件系统,如何设置权限等,具体的步骤可能会因使用的容器技术和Linux发行版的不