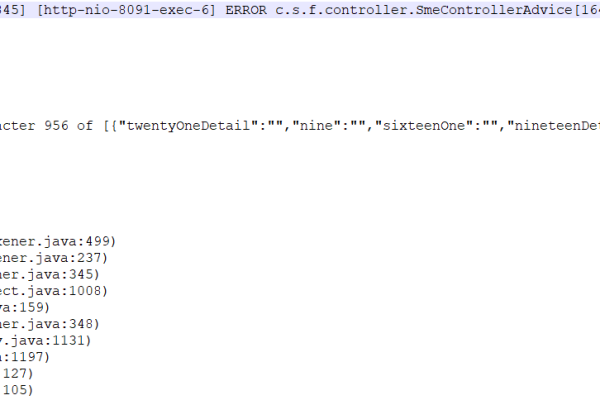张鑫旭 js报错
- 行业动态
- 2024-03-24
- 11
张鑫旭是一位著名的前端开发工程师,也是《JavaScript高级程序设计》一书的作者,在他的著作和博客中,经常会提到一些关于JavaScript的报错问题,在这里,我将针对一些常见的JavaScript报错,详细阐述其产生原因及解决办法。
引用错误
引用错误通常发生在尝试访问一个未定义的变量或者对象属性时,以下是一个典型的引用错误示例:
console.log(age); // ReferenceError: age is not defined
解决方法:
1、确保变量已定义,在访问变量之前,使用var、let或const关键字声明变量。
2、检查对象属性是否存在,在访问对象属性之前,使用typeof或if语句检查属性是否存在。
类型错误
类型错误发生在变量或值不是预期类型时,以下是一个类型错误示例:
var num = "10"; console.log(num.toFixed(2)); // TypeError: num.toFixed is not a function
解决方法:
1、确保变量类型正确,在调用方法前,检查变量类型是否与预期一致。
2、类型转换,如果需要,使用parseInt()、parseFloat()等方法进行类型转换。
范围错误
范围错误通常发生在数值操作超出其有效范围时,以下是一个范围错误示例:
var max = Number.MAX_VALUE; console.log(max + 1); // RangeError: Number value is too large or too small for a JavaScript number
解决方法:
1、避免使用超出JavaScript数值范围的数值。
2、使用BigInt类型处理大数值。
语法错误
语法错误发生在代码不符合JavaScript语法规则时,以下是一个语法错误示例:
function sayHello() {
console.log("Hello, world!")
}
sayHello()
}
// SyntaxError: Unexpected token '}' 解决方法:
1、仔细检查代码,确保符合JavaScript语法规则。
2、使用代码编辑器的语法检查功能,帮助发现潜在错误。
运行时错误
运行时错误发生在代码在运行过程中遇到问题,以下是一个运行时错误示例:
var obj = {};
console.log(obj.age);
// TypeError: Cannot read property 'age' of undefined 解决方法:
1、在访问对象属性之前,检查对象是否已定义。
2、使用逻辑运算符(如&&)确保属性存在。
异步错误
异步错误发生在异步操作(如Ajax请求、定时器等)中,以下是一个异步错误示例:
setTimeout(function() {
console.log(age);
}, 1000);
// ReferenceError: age is not defined(1秒后触发) 解决方法:
1、在异步操作中捕获错误,使用try...catch语句。
2、确保异步操作中的变量和函数在异步代码执行时已定义。
在编写JavaScript代码时,我们需要注意各种潜在的错误,通过了解错误类型、产生原因和解决方法,我们可以更加高效地定位和修复问题,遵循良好的编程习惯,如声明变量、检查类型、避免语法错误等,也有助于减少错误的发生,在实际开发过程中,灵活运用调试工具(如Chrome开发者工具)和代码编辑器的功能,也能帮助我们更快地发现和解决错误。