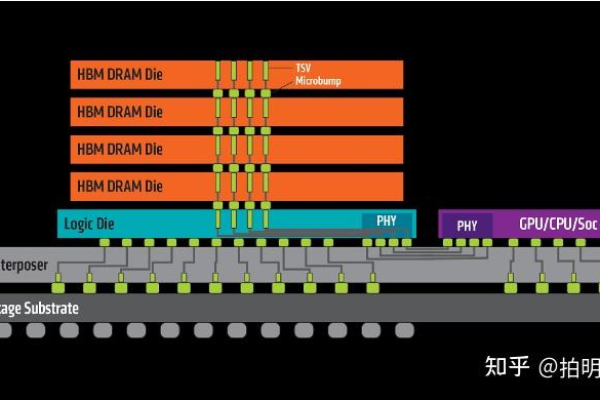存储芯片更换视频
- 行业动态
- 2025-02-03
- 1
存储芯片更换视频是一种指导用户如何替换计算机或其他电子设备中损坏或过时的存储芯片的视觉教程,这些视频通常由技术专家或经验丰富的维修人员制作,目的是帮助没有专业背景的用户也能安全、正确地完成更换过程,以下是关于存储芯片更换视频的一些关键信息:
| 视频部分 | 描述 |
| 简要介绍存储芯片的作用和为什么需要更换它。 | |
| 准备工作 | 展示所需工具(如螺丝刀、防静电手环等)和材料(如新的存储芯片)。 |
| 安全须知 | 强调在操作前断开电源、佩戴防静电设备的重要性。 |
| 拆卸过程 | 逐步演示如何打开设备外壳、定位并移除旧的存储芯片。 |
| 安装新芯片 | 详细说明如何正确安装新的存储芯片,包括对齐、固定等步骤。 |
| 测试与验证 | 展示如何重新组装设备并进行功能测试,确保新芯片正常工作。 |
| 常见问题解决 | 提供一些在更换过程中可能遇到的问题及解决方案。 |
| 归纳视频内容,提醒用户注意安全事项。 |
存储芯片更换视频示例步骤
1、准备工具和材料:确保你有所有必要的工具,如小型螺丝刀套装、镊子、防静电手环等,以及与原存储芯片相同规格的新存储芯片。
2、断电并准备工作环境:关闭并断开设备电源,佩戴防静电手环,确保工作台面干净整洁,避免静电或杂物对敏感部件造成损害。
3、拆卸设备外壳:使用适当的螺丝刀小心地拧下固定外壳的螺丝,轻轻撬开外壳,暴露出内部组件。
4、定位并移除旧存储芯片:根据设备型号,找到存储芯片的位置,通常位于主板上,使用镊子或手指轻轻按下并提起旧芯片,注意不要用力过猛以免损坏焊点。
5、安装新存储芯片:将新存储芯片对准主板上的插槽,轻轻按下直至卡扣固定住芯片,确保芯片完全插入且无松动。
6、重新组装并测试:将外壳重新安装到设备上,拧紧螺丝,接通电源,开机进入系统检查新存储芯片是否被正确识别并正常工作。
FAQs
Q1: 如果我没有焊接经验,能否自己更换存储芯片?
A1: 是的,许多现代设备的存储芯片设计为可插拔式,无需焊接即可更换,但请确保遵循视频中的指导,并在操作前充分了解您的设备型号和存储芯片类型。
Q2: 更换存储芯片后,我需要重新安装操作系统吗?
A2: 通常情况下,如果只是更换了存储芯片而没有更改其他硬件配置,您不需要重新安装操作系统,建议备份重要数据并在更换后进行系统检查以确保一切正常。
小编有话说
存储芯片更换虽然听起来复杂,但只要按照正确的步骤操作,并参考专业的视频教程,大多数用户都能成功完成,记得在操作前做好充分准备,包括备份重要数据、准备必要的工具和材料,以及仔细观看并理解每一步的操作细节,安全永远是第一位的,不要急于求成,细心和耐心是成功的关键。
本站发布或转载的文章及图片均来自网络,其原创性以及文中表达的观点和判断不代表本站,有问题联系侵删!
本文链接:http://www.xixizhuji.com/fuzhu/127548.html