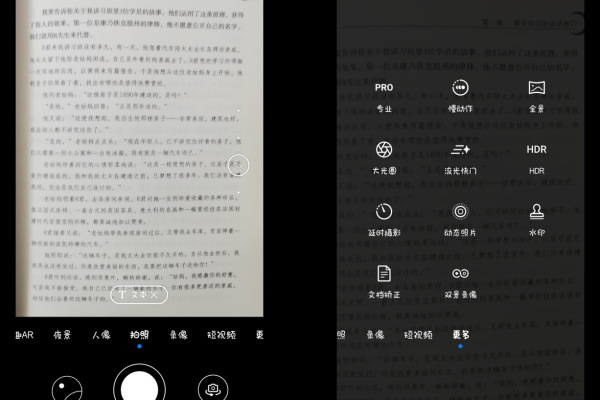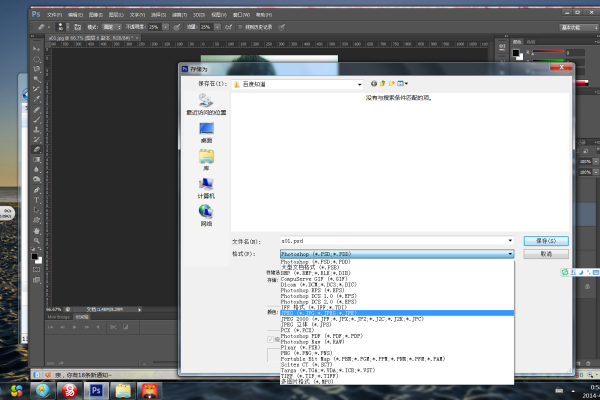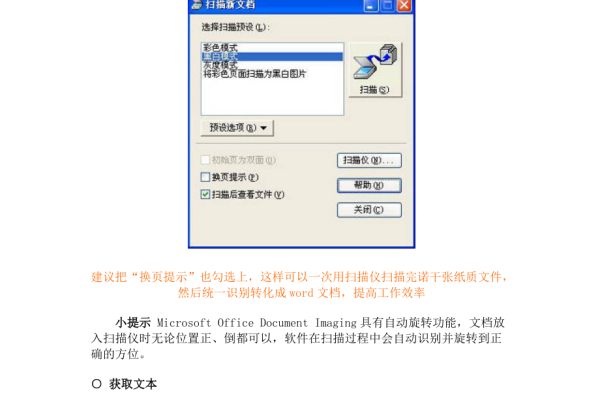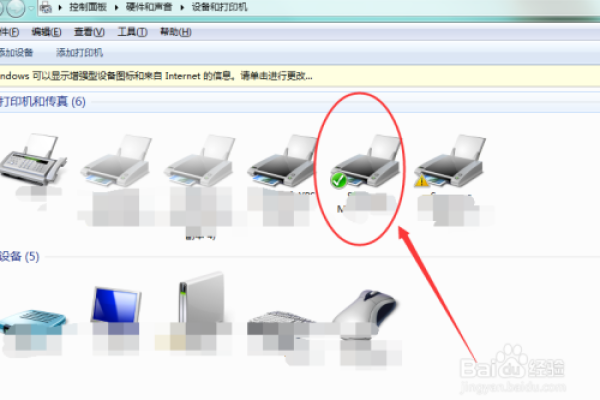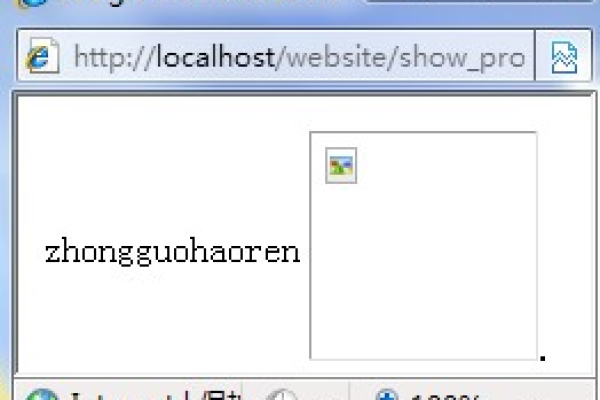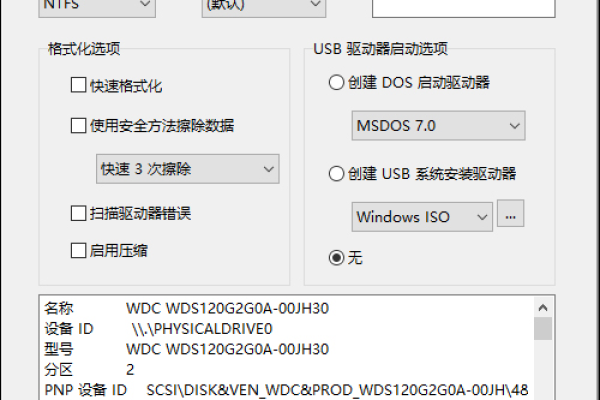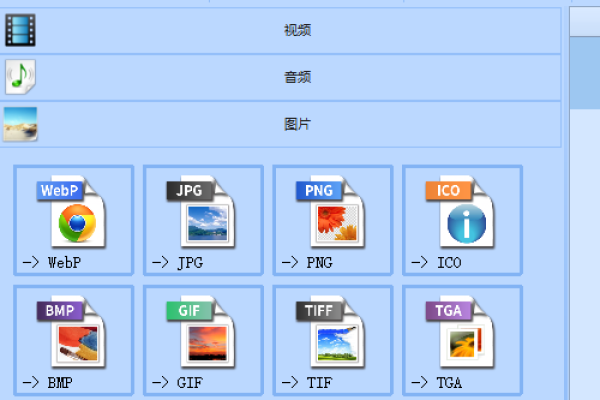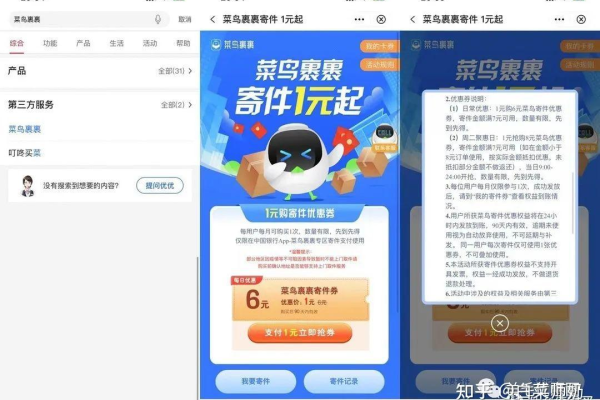如何扫描文件成图片格式
- 行业动态
- 2024-05-11
- 3035
使用扫描仪或手机APP,选择“保存为图片”选项,将文件扫描成图片格式。
如何扫描文件成图片
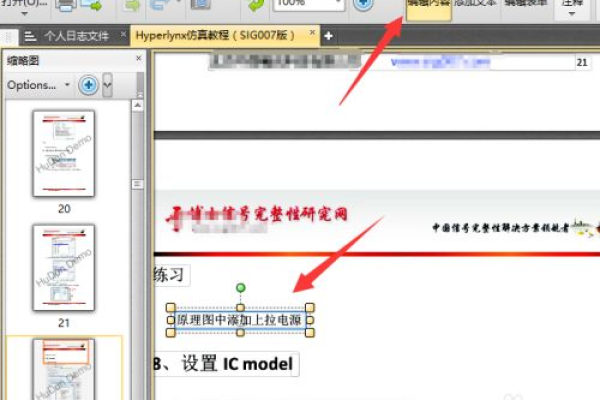
在日常生活和工作中,我们经常需要将纸质文件转换为电子图片,这样可以方便地存储、传输和编辑,本文将介绍如何使用扫描仪或手机应用程序将纸质文件扫描成图片。
使用扫描仪扫描文件成图片
1、准备扫描仪和待扫描的文件
确保您的扫描仪已连接到电脑并正确安装驱动程序,将要扫描的纸质文件放在扫描仪的玻璃板上,调整好纸张的方向和位置。
2、打开扫描软件
在电脑上找到并打开扫描软件,大多数扫描仪都会附带自己的扫描软件,如惠普的“惠普扫描与复印”或佳能的“佳能文档管理”,如果您没有安装扫描软件,可以使用Windows自带的“Windows传真和扫描”或Mac自带的“预览”。
3、设置扫描参数
在扫描软件中,设置好扫描参数,主要包括:
分辨率:根据文件的用途和大小选择合适的分辨率,300dpi(每英寸点数)适用于大多数情况,如果文件需要高清打印,可以选择600dpi或更高。
颜色模式:选择彩色或黑白模式,彩色模式可以保留文件中的颜色信息,黑白模式则只保留灰度信息。
文件格式:选择输出文件的格式,常见的格式有JPEG、PNG、PDF等,JPEG适用于照片和图像,PNG适用于透明背景的图片,PDF适用于需要保留原始布局的文件。
保存路径:设置好扫描后文件的保存路径。
4、开始扫描
确认好扫描参数后,点击“开始扫描”按钮,扫描仪将开始工作,扫描完成后,您可以在保存路径中找到扫描后的图片文件。
使用手机应用程序扫描文件成图片
1、下载并安装扫描应用程序
在手机应用商店中搜索并下载一个扫描应用程序,如CamScanner、Office Lens等,这些应用程序通常都提供免费版本,但部分高级功能可能需要付费解锁。
2、打开应用程序并导入文件
打开扫描应用程序,您会看到一个类似相机界面的界面,点击屏幕下方的“导入”按钮,从相册中选择要扫描的文件或直接拍摄纸质文件的照片。
3、调整文件边缘和裁剪
在导入文件后,您可以调整文件的边缘和裁剪掉不需要的部分,这可以帮助您获得更清晰的图片。
4、优化图片质量
在应用程序中,您可以对图片进行进一步优化,如调整亮度、对比度、锐化等,这可以提高图片的质量,使其更适合打印或分享。
5、保存和导出图片
选择保存图片的位置和格式,您可以将图片保存到手机相册或云存储服务中,也可以将其导出为PDF或其他格式的文件。
常见问题与解答
1、Q:为什么扫描后的图片颜色失真?
A:这可能是由于扫描仪或手机应用程序的色彩管理设置不正确导致的,请检查您的设备设置,确保选择了正确的色彩模式和分辨率。
2、Q:如何将多个纸质文件合并成一个PDF文件?
A:在扫描软件或应用程序中,通常有一个“合并”或“创建PDF”功能,您可以将所有要合并的文件添加到列表中,然后按照提示操作即可。
3、Q:如何去除扫描后的图片中的阴影和反光?
A:在扫描软件或应用程序中,通常有一个“去除阴影”或“去除反光”功能,您可以使用这个功能来改善图片的质量。
4、Q:如何保护扫描后的图片不被他人复制?
A:您可以为图片添加水印,以防止他人未经授权使用您的图片,在许多扫描软件和应用程序中,都有添加水印的功能。
本站发布或转载的文章及图片均来自网络,其原创性以及文中表达的观点和判断不代表本站,有问题联系侵删!
本文链接:http://www.xixizhuji.com/fuzhu/127189.html