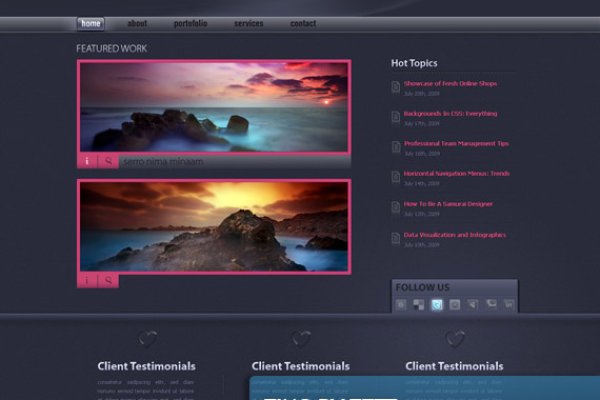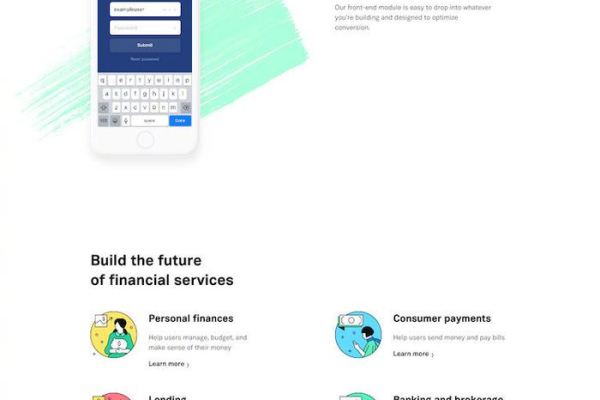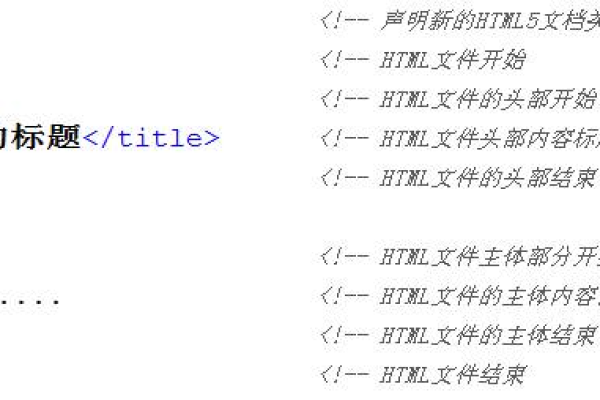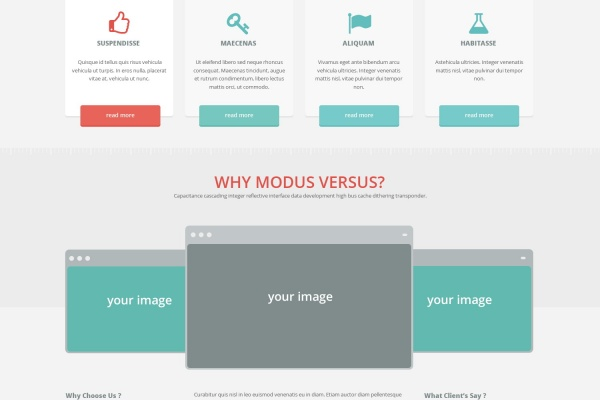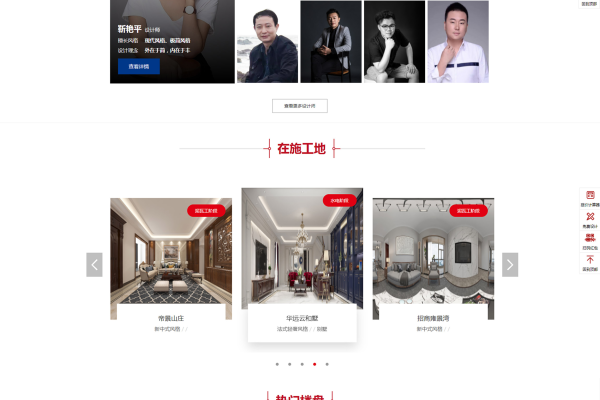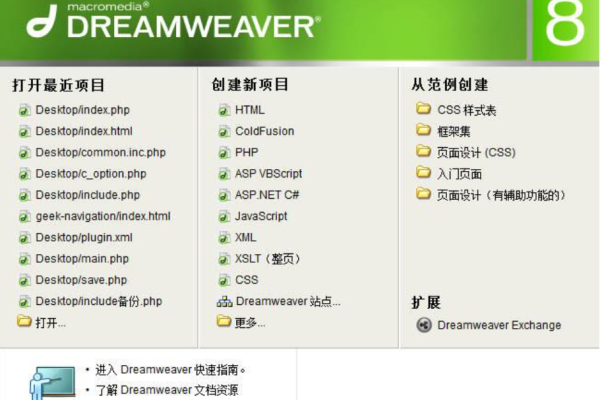网页表格宽度应该如何设置?
- 行业动态
- 2024-11-14
- 6
网页表格的宽度设置是一个涉及多个因素的问题,包括设计美观性、用户体验和响应式设计等,在探讨这一问题时,我们需要考虑以下几个方面:
一、网页表格宽度设置的基本原则
1、内容为王:表格的宽度应确保其内容能够完整、清晰地展示给用户,这意味着每一列的宽度应至少能够容纳该列中最长的内容项,同时考虑到字体大小、间距等因素,确保阅读体验不受影响。
2、布局协调:表格作为网页的一部分,其宽度应与网页的整体布局相协调,这通常意味着表格不应过宽以致于超出页面的可视范围,也不应过窄以致于难以阅读或操作。
3、响应式设计:随着移动设备的普及,响应式设计变得越来越重要,表格应能够在不同设备和屏幕尺寸上保持良好的可读性和可用性,这通常通过使用百分比宽度、媒体查询等CSS技术来实现。
二、具体宽度设置建议
1、固定宽度:在某些情况下,如数据量较少或对表格样式有特殊要求时,可以采用固定宽度,这种方法可能不够灵活,特别是在处理大量数据或需要适应不同屏幕尺寸时。
2、百分比宽度:更常见的做法是使用百分比来设置表格的宽度,可以将表格设置为页面宽度的80%、90%等,以确保在不同屏幕尺寸下都能保持良好的显示效果。
3、自适应宽度:通过CSS的flexbox或grid布局,可以实现表格宽度的自适应,这种方法可以根据表格内容的多少自动调整宽度,从而更好地适应不同的数据量和屏幕尺寸。
三、实现方法与示例
1. HTML结构
<table>
<thead>
<tr>
<th>标题1</th>
<th>标题2</th>
<th>标题3</th>
</tr>
</thead>
<tbody>
<tr>
<td>数据1</td>
<td>数据2</td>
<td>数据3</td>
</tr>
<!-更多行 -->
</tbody>
</table> 2. CSS样式
固定宽度示例:
table {
width: 600px; /* 固定宽度 */
} 百分比宽度示例:
table {
width: 80%; /* 百分比宽度 */
margin: auto; /* 居中显示 */
} 自适应宽度示例(使用flexbox):
/* 假设表格容器是一个flex项目 */
.container {
display: flex;
justify-content: center; /可选水平居中 */
}
table {
width: 100%; /* 自适应宽度 */
max-width: 1200px; /可选最大宽度限制 */
} 四、注意事项与最佳实践
1、避免过窄或过宽:过窄的表格可能导致内容截断或难以阅读,而过宽的表格则可能破坏网页的整体布局,在设置表格宽度时,应找到一个平衡点。
2、考虑边框和间距:在计算表格宽度时,应考虑到边框和单元格间距所占的空间,这些额外的空间可能会影响表格的实际显示效果。
3、测试与优化:在不同的设备和浏览器上测试表格的显示效果,并根据需要进行优化,这有助于确保表格在所有情况下都能提供良好的用户体验。
4、使用语义化标签:在HTML中使用语义化的标签(如<table>、<thead>、<tbody>、<tr>、<th>和<td>)可以提高代码的可读性和可维护性。
五、相关问答FAQs
Q1: 如何更改网页表格的列宽?
A1: 要更改网页表格的列宽,可以通过CSS样式来实现,你可以为每一列(即<td>或<th>元素)设置固定的像素值、百分比值或使用CSS的flexbox属性来分配剩余空间,如果你想要第一列占据表格总宽度的30%,第二列占据70%,可以使用以下CSS样式:
table {
width: 100%; /* 确保表格宽度自适应容器 */
}
td:first-child, th:first-child {
width: 30%; /* 第一列宽度为30% */
}
td:last-child, th:last-child {
width: 70%; /* 第二列宽度为70% */
} 这样,无论表格容器的宽度如何变化,两列的相对宽度都会保持不变,记得在使用百分比宽度时,确保所有列的宽度之和不超过100%,以避免布局问题。
Q2: 网页表格宽度如何适应不同设备屏幕?
A2: 为了使网页表格在不同设备屏幕上都能良好显示,可以采用响应式设计的原则,为表格设置一个适当的最大宽度,并确保它在小屏幕上能够水平滚动(如果必要),使用媒体查询根据屏幕尺寸调整表格的样式和布局,你可以在CSS中添加以下媒体查询:
@media (max-width: 600px) {
table {
display: block; /* 使表格在小屏幕上变为块级元素 */
overflow-x: auto; /* 允许水平滚动 */
}
thead, tbody, th, td, tr {
display: block; /* 将表格的每一部分都转换为块级元素 */
}
thead tr, tbody tr {
display: flex; /* 使用flexbox布局 */
}
th, td {
flex: 1; /* 使每个单元格等宽 */
box-sizing: border-box; /* 包括内边距和边框在内的元素总宽度 */
}
} 这段代码确保了在屏幕宽度小于600px时,表格会变为块级元素并允许水平滚动,同时每一行都会使用flexbox布局来确保单元格等宽且适应屏幕宽度,这样,无论用户使用何种设备访问网页,表格都能提供良好的用户体验。
以上就是关于“网页表格宽是设多少”的问题,朋友们可以点击主页了解更多内容,希望可以够帮助大家!