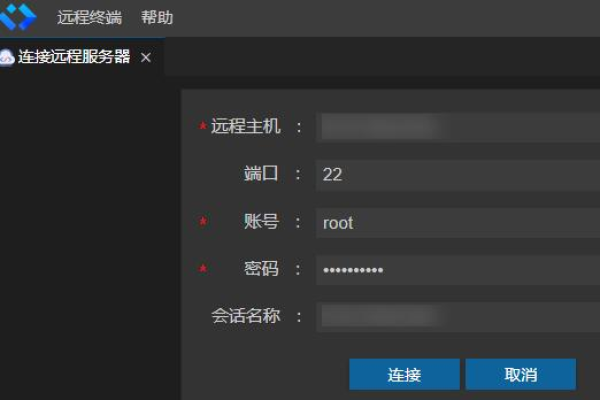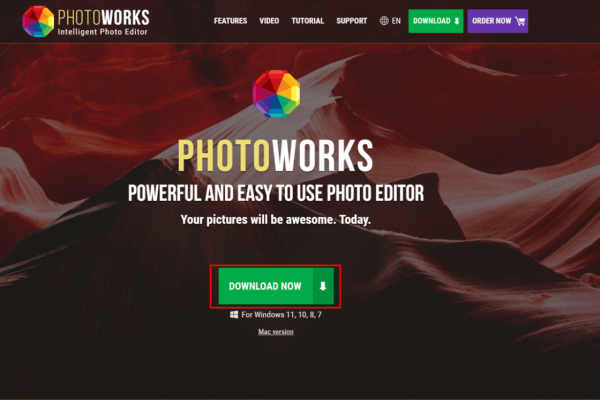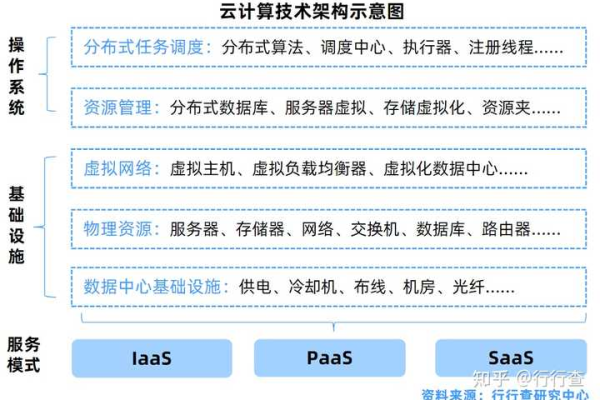如何设置Android虚拟机内存大小?
- 行业动态
- 2025-03-07
- 4
avd配置,在”Device Definitions”选项卡下设置”RAM”大小来调整虚拟机内存。
1、修改AndroidManifest.xml文件
步骤:打开项目的AndroidManifest.xml文件,找到<application>标签,添加或修改android:largeHeap属性为true。
示例代码:
<application
android:allowBackup="true"
android:icon="@mipmap/ic_launcher"
android:label="@string/app_name"
android:roundIcon="@mipmap/ic_launcher_round"
android:supportsRtl="true"
android:theme="@style/AppTheme"
android:largeHeap="true">
<!-Other configurations -->
</application> 注意事项:使用largeHeap属性会增加应用的内存使用量,可能会影响设备的整体性能,特别是低内存设备,需要谨慎使用,并确保应用确实需要更大的堆内存。
2、调整Gradle配置
步骤:打开项目的gradle.properties文件,添加以下配置来增加Gradle构建工具的JVM堆内存大小:
org.gradle.jvmargs=-Xmx2048m -XX:MaxPermSize=512m -XX:+HeapDumpOnOutOfMemoryError -Dfile.encoding=UTF-8
注意事项:这些参数会增加Gradle构建工具的JVM堆内存大小,确保在编译大型项目时不容易出现内存不足的问题。
3、使用更高配置的虚拟设备(AVD)
步骤:打开Android Studio,点击AVD Manager,创建一个新的虚拟设备或编辑现有的设备,在Advanced Settings中,调整Memory and Storage设置,增加RAM和VM Heap的大小。
示例配置:将RAM设置为2048MB或更高,根据需要调整VM Heap大小。
注意事项:配置高效的AVD可以显著提升开发和测试的效率,建议根据主机的内存情况设置适当的RAM,例如8GB以上内存的主机可以设置AVD的RAM为2048MB或更高。
4、优化代码和资源使用
使用更高效的数据结构:尽量使用更高效的数据结构,例如SparseArray代替HashMap,避免使用不必要的大对象。
资源管理:避免加载过多的大图片或资源到内存中,可以使用图片压缩或按需加载技术。
内存泄漏检测:使用工具如LeakCanary检测和修复内存泄漏问题。
避免内存抖动:优化循环中的对象创建,使用对象池技术减少垃圾回收的频率。
以下是相关问题与解答:
1、问题:如何监控和调整Android应用的内存使用情况?
解答:可以使用Android Studio提供的Profiler工具来监控和调整应用的内存使用情况,打开Android Studio,运行你的应用,选择View > Tool Windows > Profiler,在Profiler窗口中选择你的应用,然后选择Memory可以查看内存使用情况,这样可以帮助你实时监控内存使用情况,及时调整内存设置。
2、问题:设置虚拟机内存大小有什么最佳实践?
解答:最佳实践包括根据应用的实际需求和目标设备的性能来合理设置虚拟机内存大小,避免盲目增大内存,以免影响设备的整体性能和电池续航,结合代码优化和资源管理,减少内存使用,提高应用性能。