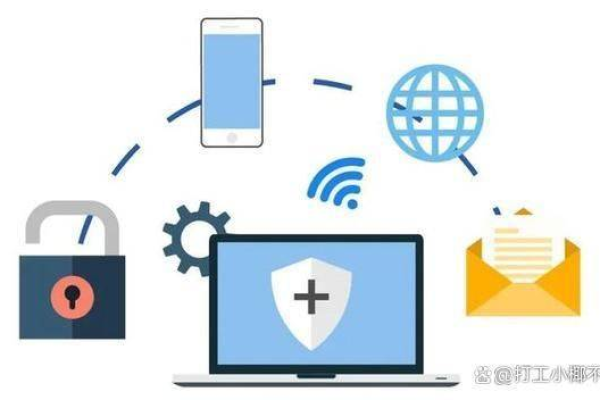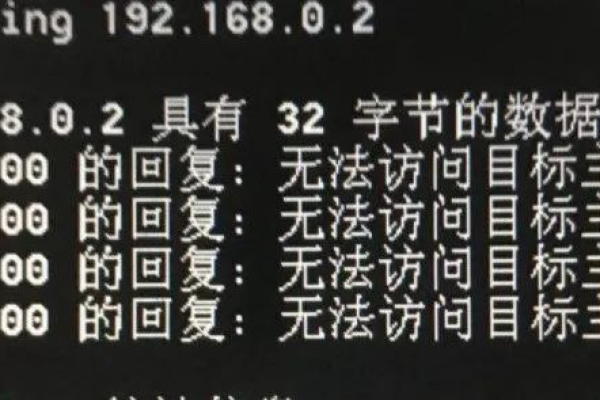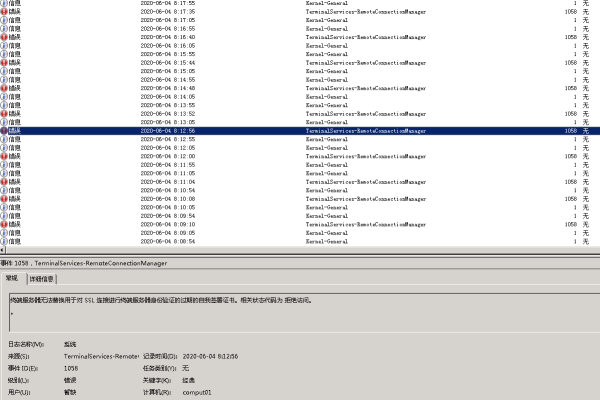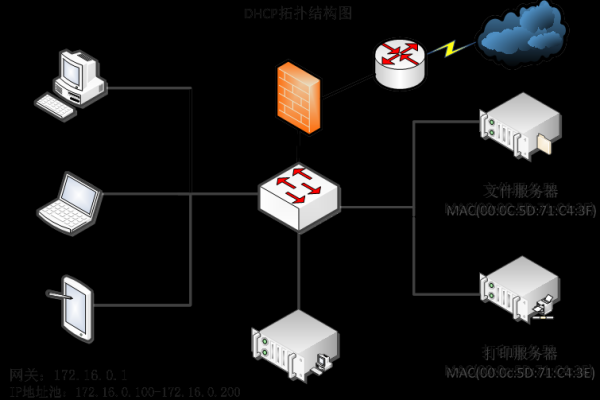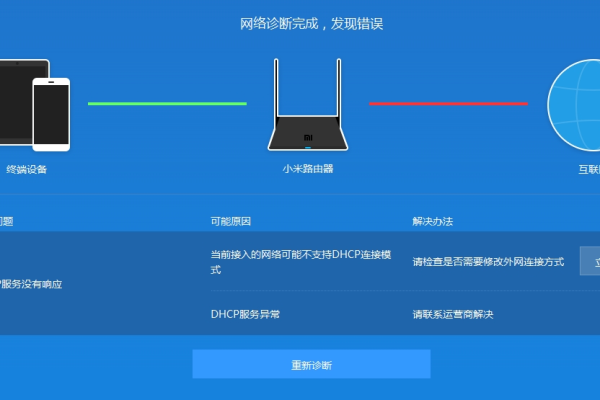不能访问网络位置有关网络排除故障的信息请参阅windows帮助
- 行业动态
- 2025-03-15
- 7
当您遇到无法访问网络位置的问题时,这可能由多种原因引起,以下是一些常见的故障排除步骤和可能的解决方案:
检查网络连接
物理连接:确保您的设备(如电脑、手机等)已正确连接到网络,如果是有线连接,检查网线是否插好;如果是无线连接,确保Wi-Fi已开启并连接到正确的网络。
网络状态:在设备的网络设置中查看网络状态,确认是否显示为“已连接”。
重启设备与路由器
重启设备:有时候简单的重启操作就能解决临时的网络问题,尝试关闭并重新打开您的设备。
重启路由器:如果设备正常但网络仍然不可用,尝试重启路由器或调制解调器。
检查网络配置
IP地址:确保您的设备被分配了正确的IP地址,在Windows中,可以通过命令提示符输入ipconfig来查看IP地址信息。
DNS设置:错误的DNS服务器地址可能导致无法解析网络位置,尝试将DNS设置为自动获取或使用公共DNS服务,如Google的8.8.8.8和8.8.4.4。
网关:确认网关地址是否正确,网关是路由器的IP地址。
防火墙和安全软件
防火墙设置:检查防火墙设置,确保它没有阻止对特定网络位置的访问。
安全软件:某些安全软件可能会阻止网络访问,暂时禁用安全软件,看看问题是否得到解决。
浏览器问题
清除缓存和Cookies:有时候浏览器缓存或Cookies中的旧数据会影响网页加载,尝试清除浏览器的缓存和Cookies。
浏览器插件:禁用可能干扰网络访问的浏览器插件。
网络诊断工具
Windows网络诊断:在Windows中,可以使用内置的网络诊断工具来检查和修复网络问题,右键点击任务栏上的网络图标,选择“疑难解答”。
第三方工具:使用如Wireshark这样的网络分析工具来深入了解网络流量和潜在的问题点。
联系网络服务提供商
如果以上步骤都无法解决问题,可能是ISP(互联网服务提供商)方面的问题,联系他们以获取进一步的帮助。
FAQs
Q1: 如果我的电脑显示已连接到Wi-Fi,但仍然无法访问互联网,应该怎么办?
A1: 尝试重启您的电脑和路由器,如果问题依旧存在,检查是否有其他设备可以正常上网以确定是否是路由器的问题,尝试忘记网络后重新连接Wi-Fi,或者手动设置静态IP地址,如果这些方法都不奏效,可能需要联系网络服务提供商寻求帮助。
Q2: 我可以使用哪些命令来检查我的网络连接状态?
A2: 在Windows系统中,你可以使用以下命令来检查网络状态:
ipconfig:显示当前网络接口的配置信息,包括IP地址、子网掩码和默认网关。
ping [目标地址]:通过发送ICMP回显请求来测试与目标地址的网络连通性。ping www.google.com可以检查是否能够到达Google的服务器。
tracert [目标地址]:跟踪数据包到目标地址所经过的路径,有助于诊断数据包丢失的位置。
希望这些信息能帮助您解决无法访问网络位置的问题。