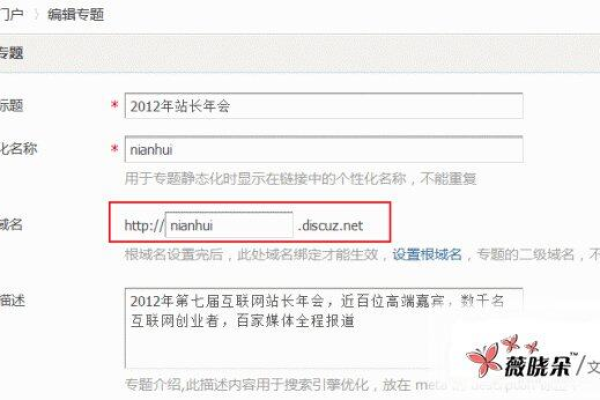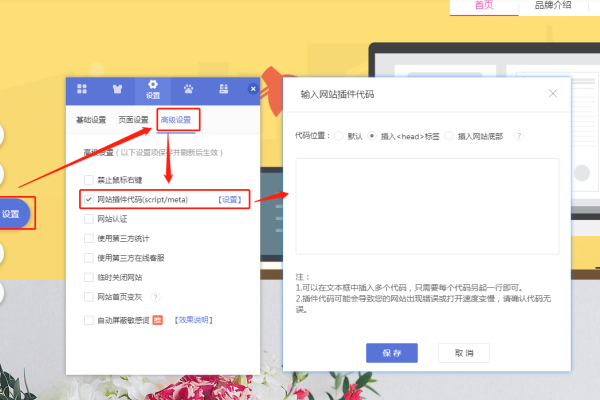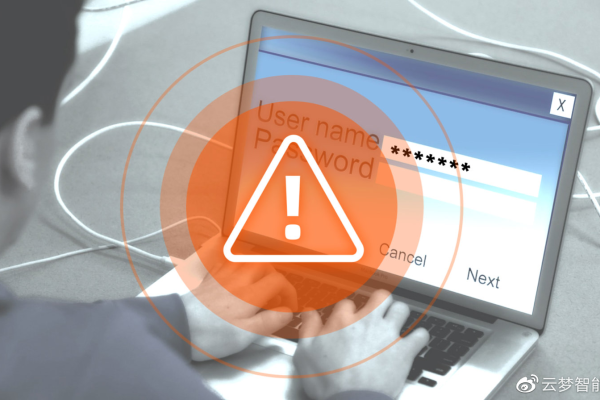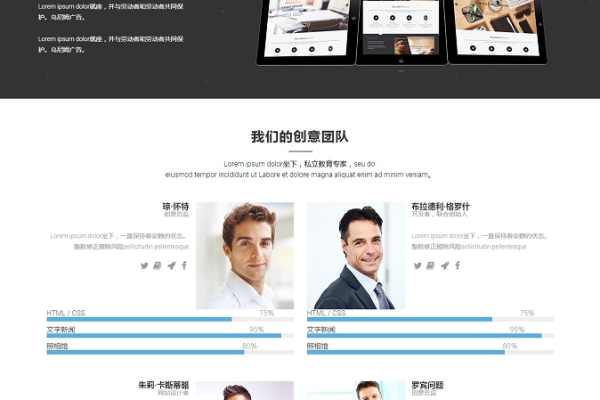ddos压力网站搭建
- 行业动态
- 2025-03-15
- 6
1、使用Hping3工具
安装与准备:Hping3是一款功能强大的网络工具,主要用于网络测试和安全评估,也可用于DDoS攻击,在Linux系统中,可使用命令sudo apt-get install hping3进行安装,确保目标网站或服务器的IP地址已知,以便后续操作中指定攻击目标。
参数设置
数据包数量:使用-c参数指定发送的数据包数量,例如发送200个数据包的命令为hping3 -S -p 80 -c 200 [目标IP]。
数据包大小:通过-d参数指定每个数据包的大小,如发送大小为200字节的数据包的命令是hping3 -S -p 80 -c 100 -d 200 [目标IP]。
SYN数据包:-S参数用于指定发送SYN数据包,常用于建立TCP连接,如hping3 -S -p 80 -c 100 [目标IP]。
TCP窗口大小:-w参数可指定TCP窗口大小,例如hping3 -S -p 80 -c 100 -w 100 [目标IP]。
目标端口:-p参数用于指定目标端口,比如向目标IP地址的443端口发送数据包的命令为hping3 -S -p 443 -c 100 [目标IP]。
洪水攻击模式:--flood参数用于启用洪水攻击模式,尽可能快速发送数据包,如hping3 -S -p 80 --flood [目标IP]。
随机伪造源IP地址:--rand-source参数用于随机伪造源IP地址,不过此功能在局域网内有效,通过路由器后会还原为真实IP地址,例如hping3 -S -p 80 --flood --rand-source [目标IP]。
攻击示例:若要对IP地址为192.168.1.1的目标网站进行DDoS压力测试,可使用命令hping3 -S -p 80 --flood --rand-source 192.168.1.1,执行该命令后,目标网站可能会因大量请求而加载缓慢甚至无法访问,从而验证攻击的效果。
2、利用DDoS压力测试网站源码
获取源码:网络上存在一些声称提供DDoS压力测试的网站源码,但这些源码的使用可能存在法律风险,因为未经授权对他人网站进行DDoS攻击属于违法行为,如果仅用于合法的网络测试和安全研究目的,可在一些技术论坛或开源社区寻找相关资源,但需谨慎使用。
环境配置:这些源码需要在特定的服务器环境中运行,如Linux系统,需要将源码部署到服务器上,并确保服务器具备足够的带宽和计算资源来发起大规模的请求,要配置好数据库等依赖项,以确保网站的正常运行。
功能使用:进入网站后台管理界面后,通常可以设置攻击目标、请求类型、线程数量等参数,然后启动攻击,网站会按照设定的参数向目标网站发送大量的请求,以模拟DDoS攻击场景,但再次强调,这种测试必须在获得目标网站所有者的明确授权后才能进行。
无论是使用Hping3工具还是所谓的DDoS压力测试网站源码进行DDoS压力测试,都必须在合法合规的前提下进行,未经授权的攻击行为不仅会对他人造成损失,也会给自己带来严重的法律后果,在进行任何网络测试时,都应遵循道德和法律规范,确保网络安全和稳定。