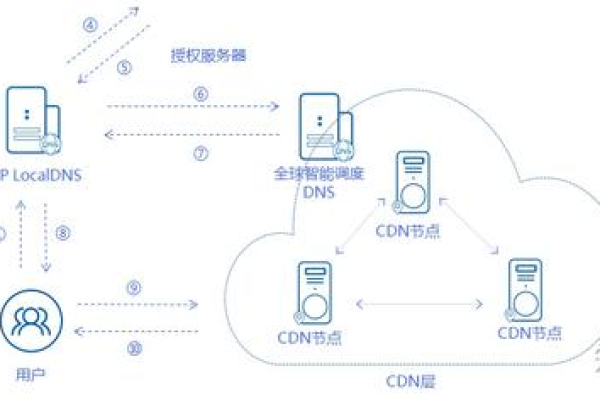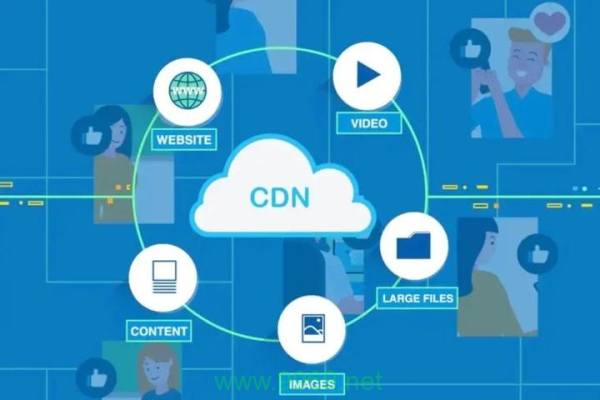什么是动态绑定,以及它是如何在软件开发中应用的?
- 行业动态
- 2024-12-15
- 4660
在软件开发的广阔领域中,动态绑定作为一种灵活且强大的机制,扮演着至关重要的角色,它允许程序在运行时决定对象的行为,而不是在编译时固定下来,从而极大地提升了代码的可扩展性和可维护性,本文将深入探讨动态绑定的概念、实现方式、应用场景以及其带来的优势与挑战。
动态绑定的基本概念
动态绑定,也称为后期绑定或运行时绑定,是指在程序执行过程中,根据对象的实际类型来调用相应的方法或访问属性,而非依据引用类型在编译时就确定的方法版本,这种机制是多态性的一种表现形式,使得同一个接口或基类的引用可以在不同的子类实现中表现出不同的行为。
实现方式
动态绑定主要通过虚函数表(vtable)和指向虚函数表的指针(即虚指针或vptr)来实现,当一个类包含虚函数时,编译器会为其生成一个虚函数表,表中存放了该类及其派生类中所有虚函数的地址,每个对象实例都会包含一个指向其类虚函数表的指针,即vptr,在调用虚函数时,程序会根据对象的vptr找到对应的虚函数表,进而获取并执行正确的函数实现。
表格示例:C++中的虚函数表结构
| 类名 | 虚函数表地址 | 虚函数1地址 | 虚函数2地址 | … |
| BaseClass | 0x1000 | 0x1004 | 0x1008 | … |
| DerivedClass | 0x2000 | 0x2004 | 0x2008 | … |
应用场景
1、插件架构:允许第三方开发者在不修改核心系统的情况下添加新功能。
2、设计模式实现:如策略模式、观察者模式等,利用多态性简化设计。
3、跨平台开发:通过抽象层隐藏底层平台的特定实现细节,提高代码的可移植性。
4、游戏开发:角色技能、装备效果等可以通过动态绑定实现高度定制化和扩展性。
优势与挑战
优势:
灵活性:支持在运行时改变对象行为,增强系统的灵活性和可扩展性。
解耦:降低了模块间的耦合度,便于独立开发和维护。
易于扩展:新增功能或修改现有功能时,无需大规模重构现有代码。
挑战:
性能开销:虚函数调用比非虚函数调用有额外的间接寻址开销。
调试难度:动态绑定可能使问题定位更加困难,特别是在复杂的继承体系中。
内存消耗:虚函数表增加了额外的内存开销。
FAQs
Q1: 何时使用动态绑定?
A1: 当你需要编写可扩展、易维护的代码,特别是当存在多态需求时,动态绑定是非常有用的,在设计框架、库或大型软件系统时,动态绑定可以帮助你构建更加灵活和可扩展的架构。
Q2: 动态绑定是否会影响程序性能?
A2: 是的,动态绑定相比静态绑定(如直接函数调用)会有轻微的性能损失,因为它涉及到额外的间接寻址过程,在现代计算机体系结构下,这种性能损失通常微乎其微,除非在极其性能敏感的场景下才需要考虑优化,在大多数应用中,动态绑定带来的灵活性和可维护性远超过其微小的性能成本。
小编有话说
动态绑定不仅是面向对象编程的核心特性之一,更是现代软件开发不可或缺的工具,它赋予软件以生命,使其能够适应变化,拥抱多样性,虽然引入了一些性能上的考量,但在大多数情况下,这些代价都是值得的,因为它们换来的是更加健壮、灵活和易于扩展的系统架构,作为开发者,理解并合理运用动态绑定,将使我们的代码更加优雅,更能应对未来的挑战。
本站发布或转载的文章及图片均来自网络,其原创性以及文中表达的观点和判断不代表本站,有问题联系侵删!
本文链接:http://www.xixizhuji.com/fuzhu/125840.html