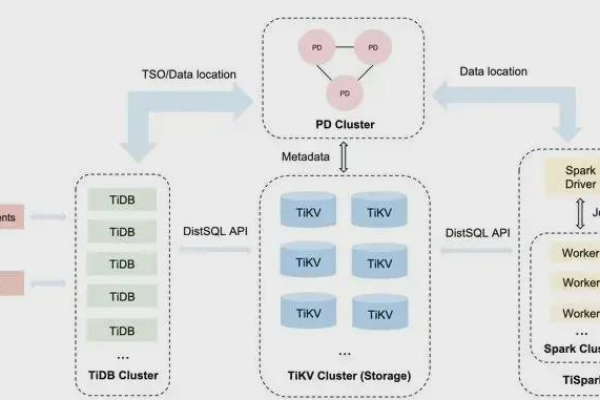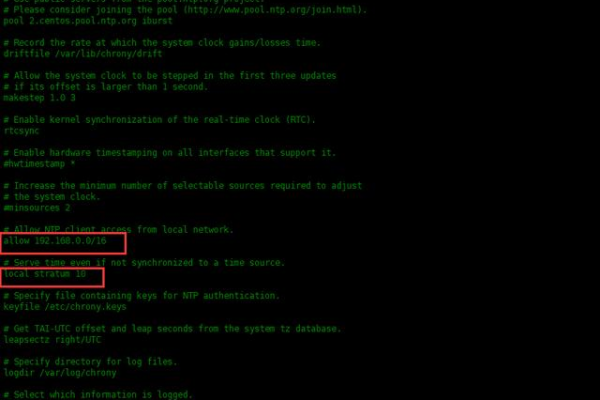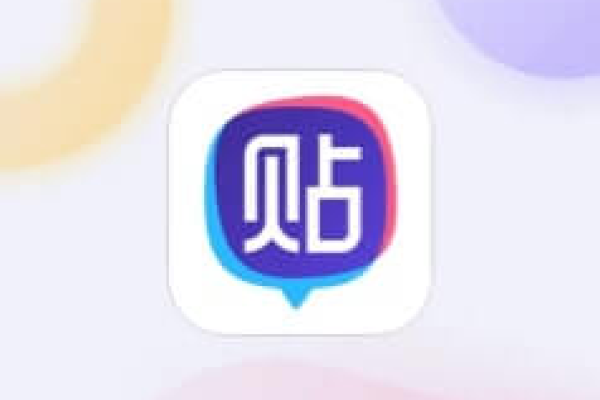微信头像更新时,服务器究竟在处理什么?
- 行业动态
- 2024-08-08
- 3
微信头像显示“服务器在更新中”通常意味着用户尝试上传或更改自己的微信头像时,遇到了系统维护或技术问题,这种情况可能是由于微信平台正在进行后台的更新、维护工作,或者是因为网络连接问题导致的临时性错误,下面我们将详细探讨这一现象的可能原因和解决方法。
微信头像更新失败的可能原因
1. 系统维护
微信作为一个庞大的社交平台,需要定期进行系统维护以确保服务的稳定性和安全性,在这些维护期间,某些功能可能会暂时不可用,包括头像的上传和修改。
2. 技术故障
偶尔,微信的服务器可能会遇到技术故障,这可能会影响到用户的使用体验,包括无法正常更新头像,这类问题通常是暂时性的,会在技术团队解决后恢复正常。
3. 网络问题
用户的设备如果处在网络连接不稳定的环境中,也可能导致头像更新操作失败,网络延迟或中断可能会让系统误判为服务器问题。
4. 应用版本过旧
如果用户使用的微信版本过旧,可能不兼容最新的服务器更新,导致部分功能无法正常使用。
5. 用户操作错误
用户在更换头像时可能没有按照正确的步骤操作,或者上传的图片格式、大小不符合要求,也可能会导致更新失败。
解决方法
1. 检查网络连接
确保你的设备连接到稳定且速度较快的网络,可以尝试切换到不同的网络环境(如从WiFi切换到移动数据)来排除网络问题。
2. 重启应用和设备
关闭微信应用并重新开启,或者重启你的设备,有时可以解决临时性的软件冲突或卡顿问题。
3. 更新微信版本
前往应用商店检查微信是否有更新,及时更新到最新版本以确保所有功能正常可用。
4. 稍后再试
如果是微信服务器在进行维护,那么只能耐心等待维护完成,通常官方会提前通知维护时间,用户可以关注微信官方公告了解最新情况。
5. 联系客服
如果以上方法都无法解决问题,可以通过微信的帮助中心或客服渠道寻求帮助。
相关问题与解答
Q1: 微信头像更新失败会影响账号安全吗?
A1: 通常情况下,头像更新失败不会影响账号的安全性,这更多是由于技术问题导致的临时性功能受阻,并非安全问题,但如果频繁出现异常情况,建议及时修改密码并检查账号安全设置。
Q2: 微信头像长时间显示“服务器在更新中”,我该如何投诉?
A2: 如果问题长时间未得到解决,你可以通过微信内的“我”> “设置”> “帮助与反馈”路径提交反馈,也可以在微信的官方微博、微信公众号等社交平台上留言反映问题,以便引起官方注意并提供解决方案。