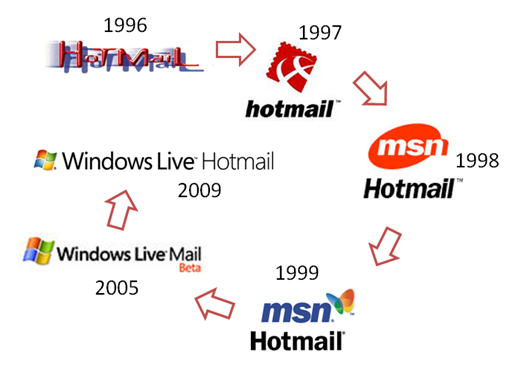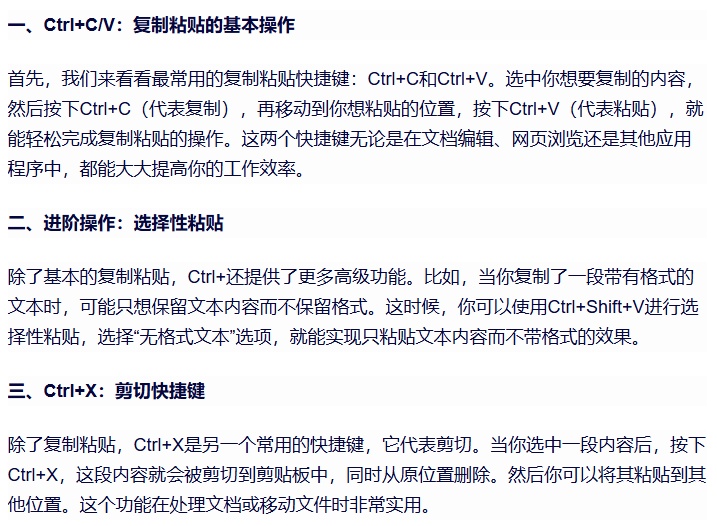梦启之初,dream服务器的起源与早期发展是什么样的?
- 行业动态
- 2024-08-26
- 14
在Minecraft游戏界,Dream服务器以其独特的起点和发展成为了一个备受关注的话题,这个服务器不仅因为其创始人Dream的知名度而备受关注,更因为其独特的社区文化和服务器上发生的各种故事而吸引了大量玩家和观众的关注,下面将详细探讨Dream服务器最初的样貌,以及它如何从一个私人的养老服务器发展成为今天广受欢迎的SMP服务器。
1、服务器的创立初衷
私人服务器的设立:Dream SMP最初是由Dream和他的朋友乔治(George)共同建立的,起初,它是一个仅供几位好友一起游玩的私人生存模式服务器,目的是为了给他们提供一个相对封闭的环境来享受游戏。
白名单制度的应用:为了确保服务器的私密性和安全性,Dream SMP实施了白名单制度,即只有经过邀请并得到管理员批准的玩家才能加入游戏,这种策略有效地控制了玩家数量和质量,为服务器的稳定运行和社区文化的营造提供了基础。
2、服务器的早期成员
松饼小队的成员加入:随着时间的发展,被称为“松饼小队”的成员也逐渐加入了Dream SMP服务器,这些新成员的加入为服务器带来了新的活力和创意,他们开始在服务器中建造属于自己的基地,并通过枢纽城市进行连接,共同构建了一个充满创意的游戏世界。
社区文化的初步形成:早期成员的互动逐渐塑造了服务器的初步社区文化,他们通过游戏中的角色扮演、建筑创造和各种社交活动,共同创造了一个既有趣又具有紧密联系的社区环境。
3、服务器上的互动和剧情发展
角色扮演与故事情节:Dream SMP服务器上的互动往往围绕着角色扮演和自创的故事情节展开,Dream本人在服务器中扮演的角色曾夺走了最多的生命,总共夺去了5条剧情命,这显示了服务器上剧情互动的深度和复杂性。
社交动态与冲突:服务器上的社交动态十分丰富,成员之间的关系不断变化,既有紧密的合作也有激烈的冲突,Dream与所有人的关系是最糟的,仅次于Schlatt,这种角色之间的对抗和合作为服务器的故事增添了许多看点。
4、服务器对外部的影响
吸引广泛关注:随着服务器内故事的发展和成员之间互动的增加,Dream SMP逐渐吸引了大量外部玩家和观众的关注,通过直播和视频分享,许多人开始关注这个服务器,渴望了解更多关于其内部的故事和互动。
影响Minecraft社区:Dream SMP的成功不仅在于其内部的趣味性和创造性,更在于它对整个Minecraft社区产生的影响,它展示了Minecraft可以成为一种叙事和社交的平台,而不仅仅是一款搭建筑或搞红石的游戏。
回顾Dream服务器的发展历程,可以看到一个由私人小圈子逐渐成长为具有广泛影响力的社区的故事,Dream服务器之所以能够吸引如此多的关注,不仅因为其创始人Dream的个人魅力,更因为服务器独特的社区文化、丰富的故事情节以及成员之间多样化的互动,这个服务器成功地将Minecraft这个游戏转化为一个充满无限可能的创意平台,为玩家提供了一个展示自己才华和创造力的空间。