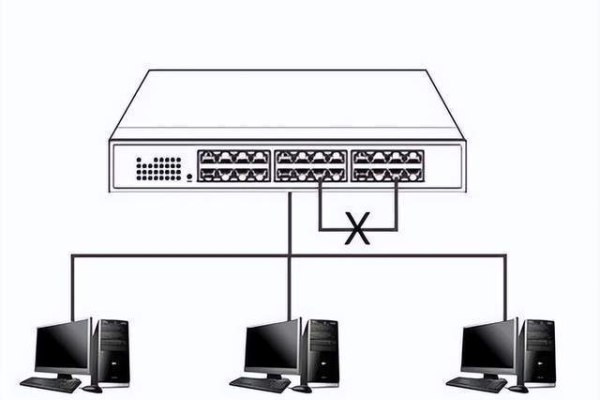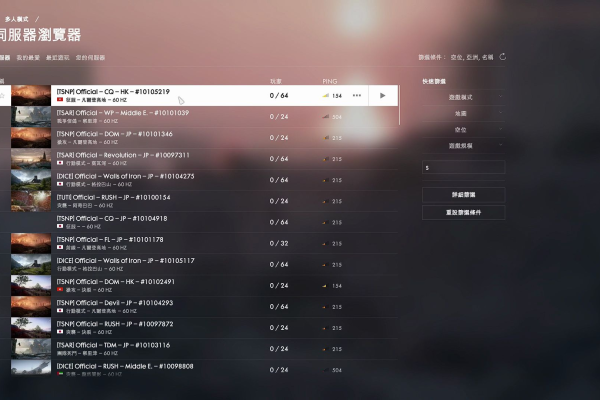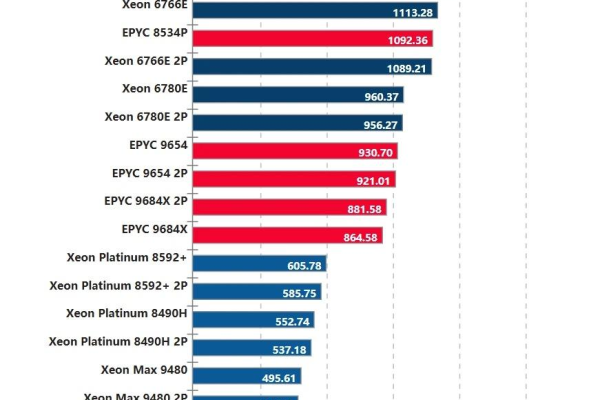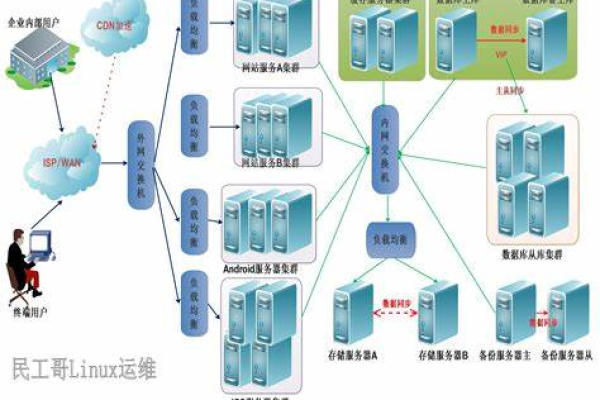如何在服务器上安装打印机?
- 行业动态
- 2025-01-18
- 6
在服务器上安装打印机是一个常见的任务,尤其是在企业环境中,通过将打印功能集中管理,可以简化打印资源的分配和维护,下面将详细介绍如何在Windows Server 2003和Windows Server 2008 R2上安装打印服务器:
Windows Server 2003上的安装步骤
1.使用“配置服务器向导”安装打印服务器
启动配置服务器向导:点击“开始”,指向“管理工具”,然后选择“配置服务器向导”。
选择服务器角色:在“配置服务器向导”中,点击“下一步”,直到到达“服务器角色”页面,然后选择“打印服务器”,再点击“下一步”。
选择客户端支持:选择打印服务器将支持的Windows客户端类型,点击“下一步”。
添加打印机向导欢迎界面:点击“下一步”,进入“添加打印机向导”欢迎界面。
选择本地或网络打印机:选择“连接到此计算机的本地打印机”,并清除“自动检测并安装即插即用打印机”复选框,然后点击“下一步”。
选择端口:选择打印机的端口,通常是LPT1或其他标准端口,然后点击“下一步”。
安装打印机驱动程序:如果打印机型号在系统集成的驱动列表中,可以直接选择相应型号进行安装;如果找不到,可以选择从磁盘安装,通过光盘或其他存储设备来安装打印机驱动程序。
共享设置:选择是否共享这台打印机,输入共享名称,然后点击“下一步”。
位置和注释:提供打印机的位置和注释信息,以便用户更容易找到和使用,然后点击“下一步”。
打印测试页:选择“打印测试页”选项,点击“下一步”,然后点击“完成”以结束安装。
2.手动安装打印服务器
打开打印机和传真窗口:点击“开始”,然后选择“打印机和传真”。
添加打印机:双击“添加打印机”,启动“添加打印机向导”。
选择本地打印机:选择“连接到此计算机的本地打印机”,清除“自动检测并安装即插即用打印机”复选框,然后点击“下一步”。
选择端口:选择打印机的端口,然后点击“下一步”。
安装驱动程序:选择打印机制造商和型号,如果系统中没有集成该型号的驱动程序,可以通过“从磁盘安装”选项来安装,完成后点击“下一步”。
Windows Server 2008 R2上的安装步骤
使用服务器管理器安装打印服务器
打开服务器管理器:点击“开始”,然后在搜索栏中输入“服务器管理器”并打开它。
添加角色:在服务器管理器中,点击左侧的“角色”文件夹,然后点击右侧的“添加角色”图标。
选择打印和文件服务:在弹出的“添加角色向导”对话框中,勾选“打印和文件服务”复选框,然后点击“下一步”。
选择打印服务器:勾选“打印服务器”复选框,然后点击“下一步”。
确认安装选择:在“确认安装选择”页面上,点击“安装”按钮,系统会自动完成打印服务器的安装过程。
无论是在Windows Server 2003还是Windows Server 2008 R2上安装打印服务器,都需要经过一系列步骤来确保打印机能够被正确识别、驱动安装以及共享设置,通过以上详细的步骤指南,用户可以顺利完成打印服务器的安装,从而为网络中的其他计算机提供便捷的打印服务。