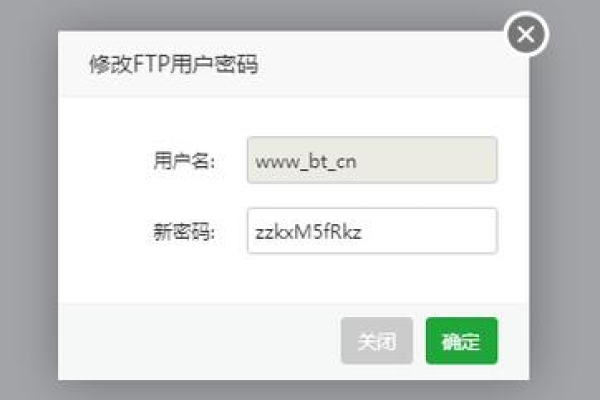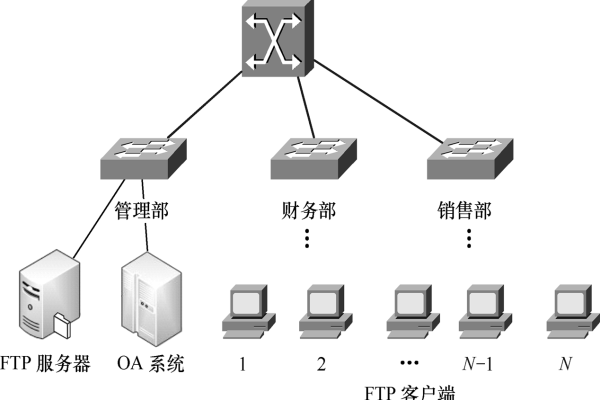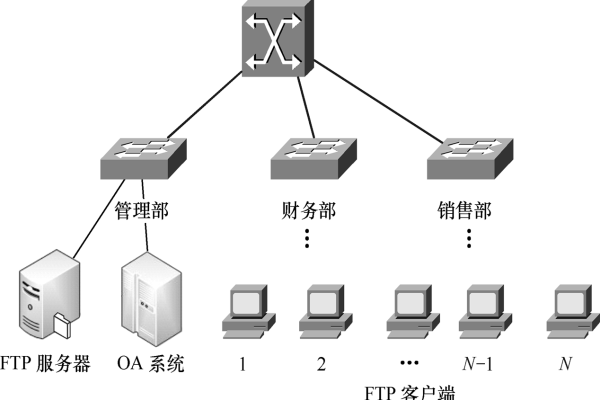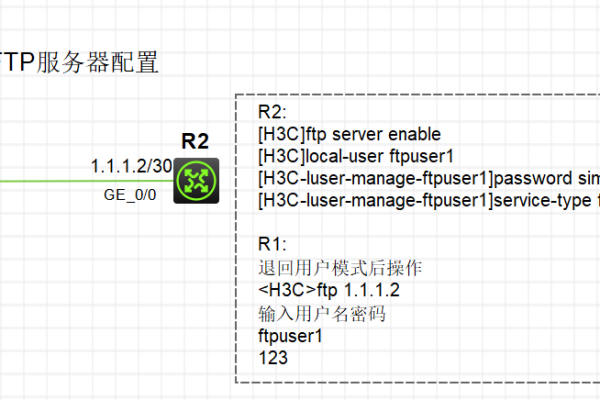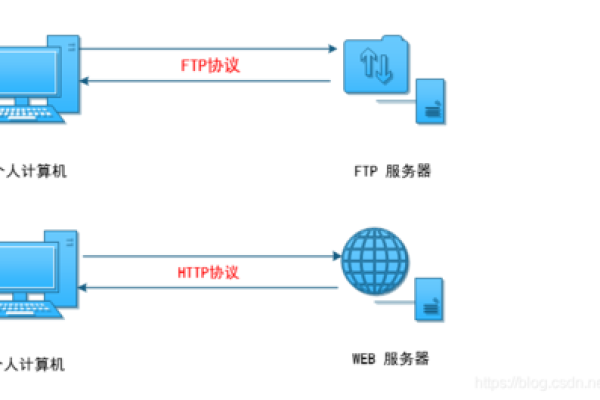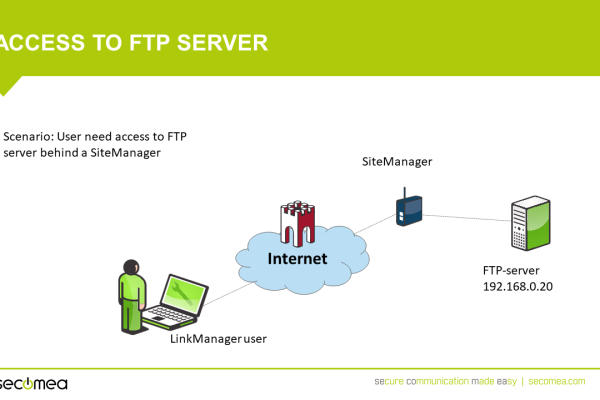ftp服务器上传权限配置_FTP
- 行业动态
- 2024-06-29
- 3316
在配置FTP服务器上传权限时,首先需要确定哪些用户或组需要访问权限。在FTP服务器的配置文件中设置相应的权限规则,包括读取、写入和执行权限。重启FTP服务以使更改生效。
关于FTP服务器上传权限配置的详细介绍,包括连接FTP服务器、导航至权限设置、查看当前权限等步骤,以下是FTP服务器上传权限配置的详细分析:
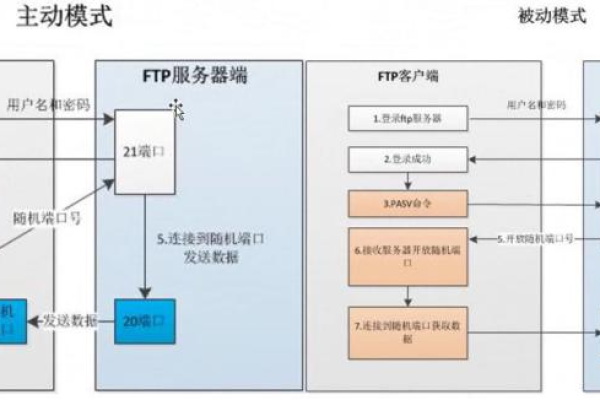
1、连接FTP服务器
使用FTP客户端:要更改FTP服务器的权限设置,您需要使用FTP客户端(如FileZilla、WinSCP等)连接到FTP服务器。
登录信息:在连接时需要提供正确的主机名、用户名和密码。
2、导航至权限设置
找到权限设置选项:成功连接到FTP服务器后,需要在FTP客户端的菜单栏或工具栏中找到权限设置的选项。
不同客户端界面差异:不同的FTP客户端可能有不同的界面和选项,但权限设置通常都以类似的方式显示。
3、查看当前权限
查看文件和文件夹权限:在进入权限设置之前,可以先查看当前文件和文件夹的权限,以便了解当前的设置并确定需要进行哪些更改。
4、更改文件权限
选择文件更改权限:在权限设置中,可以选择单独更改文件的权限,包括读、写和执行权限。
权限表示方法:读权限为“r”,写权限为“w”,执行权限为“x”。
5、更改文件夹权限
选择文件夹更改权限:更改文件夹权限的步骤与更改文件权限类似,根据需要选择相应的文件夹,然后选择权限选项进行更改。
6、应用更改
应用更改到FTP服务器:在进行权限更改后,需要将更改应用到FTP服务器上,通常只需单击"应用"或"确认"按钮即可完成此操作。
7、测试更改
测试权限设置是否生效:在应用更改后,您可以尝试上传或下载文件来测试权限设置是否生效,如果权限设置正确,您将能够执行所需的操作。
在实际操作过程中,还需要注意以下几个方面:
备份文件和文件夹:在更改FTP服务器权限设置之前,最好备份文件和文件夹,以防出现意外情况。
使用管理员帐户登录:确保使用管理员帐户登录FTP服务器,只有管理员才能更改权限设置。
小心操作:避免将错误的权限设置给不同的用户或用户组,如果是共享FTP服务器,与他人共享时需谨慎更改权限设置。
通过以上步骤和注意事项,您可以更有效地管理和控制FTP服务器的上传权限,不正确的权限设置可能会导致安全风险和数据丢失,因此在更改FTP服务器权限设置时要小心,确保只授予必要的权限,并遵循安全最佳实践。
以下是一个关于FTP服务器上传权限配置的介绍:
| 配置项 | 描述 | 示例 |
| localumask | 本地用户在FTP服务器上创建文件的权限掩码 | localumask=022(默认值,表示文件权限为644,目录权限为755) |
| anonuploadenable | 是否允许匿名用户上传文件 | anonuploadenable=YES(允许)或NO(不允许) |
| writeenable | 是否允许本地用户上传文件 | writeenable=YES(允许)或NO(不允许) |
| ftp server enable | 使能FTP功能 | ftp server enable |
| set default ftpdirectory | 设置FTP用户的默认工作目录 | set default ftpdirectory /ftp |
| localuser | 配置本地用户账号和访问权限 | localuser username password privilege level state |
| accesslimit | 为用户配置访问限制 | accesslimit ftpdirectory |
| idletimeout | 设置用户空闲超时时间 | idletimeout 600(单位:秒) |
| ftp授权规则 | 在IIS管理器中为用户或组分配读取和写入权限 | 添加允许规则,为用户或组分配权限 |
请注意,介绍中的示例可能需要根据您的实际环境进行调整,不同FTP服务器软件(如vsftpd、IIS等)的配置方法可能有所不同,以上介绍仅供参考。
本站发布或转载的文章及图片均来自网络,其原创性以及文中表达的观点和判断不代表本站,有问题联系侵删!
本文链接:http://www.xixizhuji.com/fuzhu/124197.html