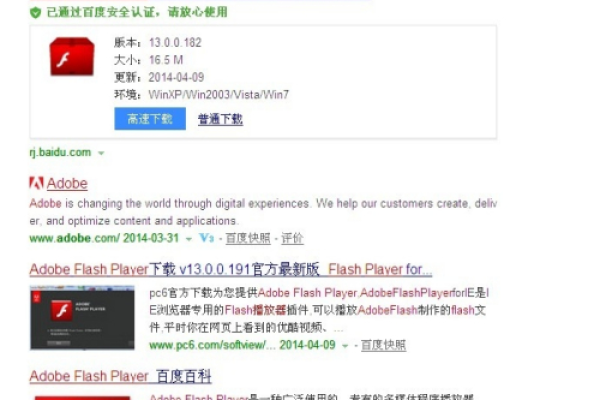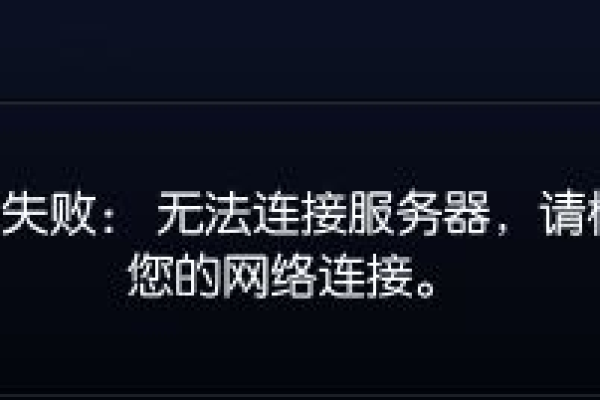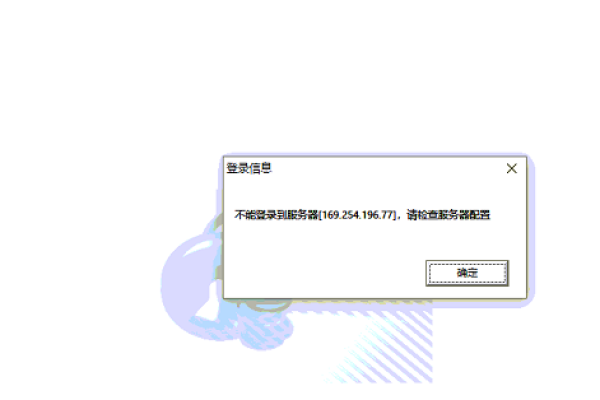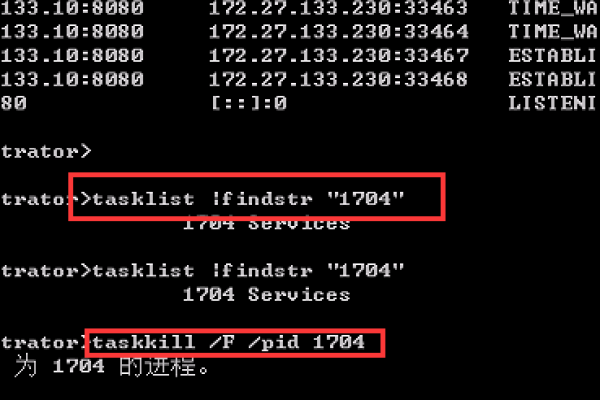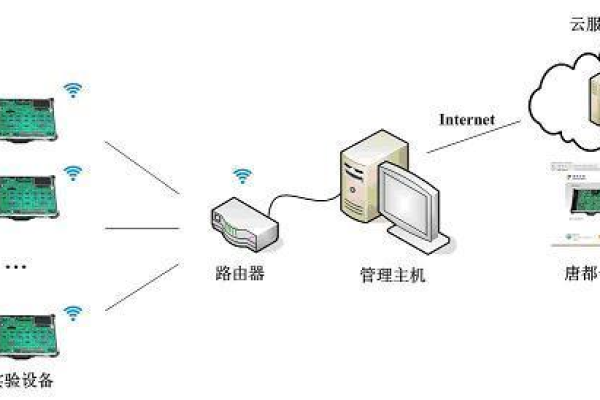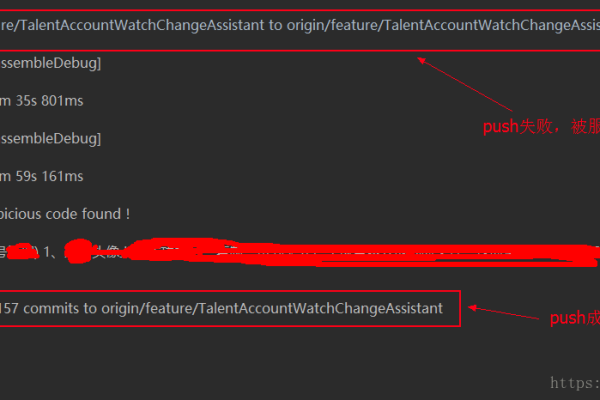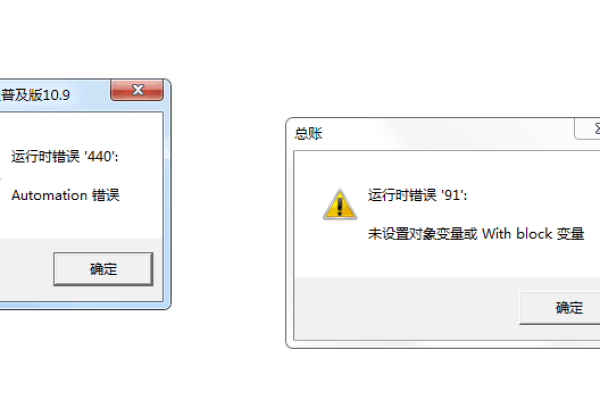服务器开机无显,该如何解决?
- 行业动态
- 2025-01-08
- 6
在企业的日常运营中,服务器的稳定性和可靠性至关重要,服务器开机无显的问题时有发生,这不仅影响了工作效率,还可能对企业的数据安全造成威胁,本文将详细探讨服务器开机无显的原因、排查步骤以及解决方案,旨在为遇到此类问题的用户提供全面的指导和帮助。
一、故障现象
服务器开机无显是指在按下电源键后,服务器无法正常启动并显示登录界面或操作系统界面,显示器上没有任何图像输出,这种现象可能由多种因素引起,包括硬件故障、软件配置错误、外部供电问题等。
二、可能原因及排查步骤
1、显示器及连接线问题:
确认显示器是否良好工作,可以尝试更换显示器或连接到其他正常工作的计算机上进行测试。
检查VGA线或HDMI线等连接线是否松动或损坏,确保连接牢固且无物理损伤。
2、内存接触不良:
服务器在运输过程中颠簸或长时间使用后,内存条可能会出现接触不良的情况,此时需要断电后重新拔插内存条,并用橡皮擦干净金手指部分。
如果有多条内存条,可以尝试逐一拔出并单独测试,以确定是否有某条内存条存在故障。
3、主板静电问题:
长时间放置的服务器可能会积聚电荷,影响BIOS的正常工作,此时可以将主板BIOS电池取下来放置几分钟后再放回,以清除静电。
如果取电池后服务器恢复正常但出现蓝屏情况,可能是开启了板载Raid功能导致,需要在BIOS中关闭Raid模式。
4、外插板卡故障:
最小化部件测试法:只保留主板、CPU、内存和显卡(如果有独立显卡的话),将其他外插板卡如声卡、网卡等全部取下,然后尝试开机。
如果服务器能够正常启动并显示,则说明某个外插板卡可能存在故障,可以逐一安装测试以找出问题所在。
5、BIOS程序问题:
突然停电、非规关机或干扰感染等因素可能导致BIOS程序紊乱,此时可以尝试更新BIOS程序到最新版本,或者恢复BIOS默认设置。
如果更新BIOS后问题依旧存在,可能需要进一步检查硬件是否有损坏。
6、电源问题:
检查市电电压是否稳定,避免因电压波动导致服务器重启或无法启动。
确保电源线连接牢固且无过松或过紧现象,同时检查电源插座和地线是否正确接地。
7、硬件故障:
如果以上步骤均无法解决问题,则可能是硬件本身存在故障,此时需要逐一排查CPU、主板、显卡等关键部件是否正常工作。
可以使用替换法将疑似故障的部件更换到其他正常工作的服务器上进行测试,以确定故障所在。
三、解决方案
1、针对显示器及连接线问题:
更换损坏的显示器或连接线,确保连接牢固且无物理损伤。
2、针对内存接触不良:
重新拔插内存条并用橡皮擦干净金手指部分,确保内存条与主板插槽接触良好。
3、针对主板静电问题:
清除主板静电后尝试开机,如果问题依旧存在则考虑恢复BIOS默认设置或更新BIOS程序。
4、针对外插板卡故障:
使用最小化部件测试法逐一排查外插板卡故障,找到问题所在后更换故障部件。
5、针对BIOS程序问题:
更新BIOS程序到最新版本或恢复BIOS默认设置以解决BIOS紊乱问题。
6、针对电源问题:
确保市电电压稳定并正确连接电源线和地线,避免因电源问题导致服务器无法启动。
7、针对硬件故障:
逐一排查CPU、主板、显卡等关键部件是否正常工作,使用替换法确定故障所在并进行更换维修。
四、FAQs常见问题解答
Q1: 为什么服务器开机后屏幕一片漆黑?
A1: 这通常是由于硬件故障(如内存条、主板、显卡等)、软件配置错误(如BIOS设置不当)、外部供电问题(如市电电压不稳)等原因导致的,需要按照上述排查步骤逐一检查并解决问题。
Q2: 如果拔掉所有硬盘后服务器仍然无法正常启动并显示?
A2: 这可能是由于硬件故障(如内存条、主板、显卡等)或软件配置错误(如BIOS设置不当)导致的,建议按照上述排查步骤逐一检查并排除故障,特别是要检查内存是否接触良好、主板是否有静电积累以及BIOS设置是否正确等。
Q3: 如果经过一系列排查后仍然无法解决问题怎么办?
A3: 如果经过上述所有排查步骤后仍然无法解决问题,建议联系专业的IT技术支持人员或服务器维修服务商进行进一步诊断和维修,他们拥有更专业的工具和技术手段来帮助您解决问题。
通过本文的介绍和分析可以看出服务器开机无显是一个复杂的问题需要综合考虑多种因素才能找到根本原因并采取相应的解决措施,希望本文能为您在遇到此类问题时提供有益的参考和帮助。