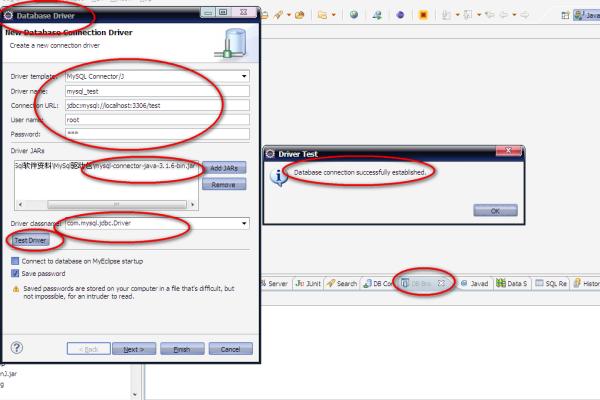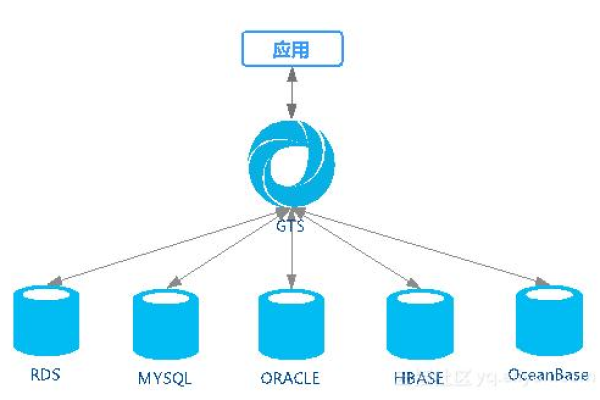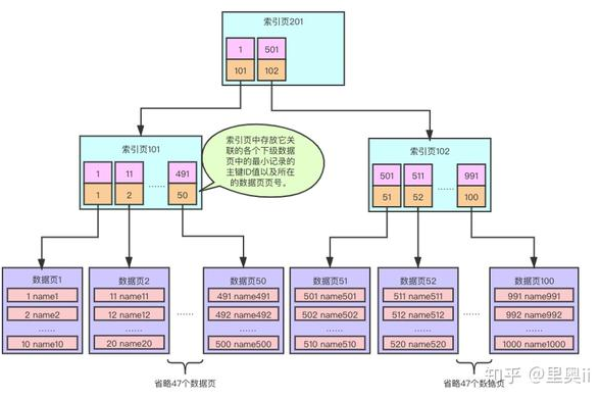服务器是如何从数据库中提取数据的?
- 行业动态
- 2025-01-07
- 4
服务器从数据库取数据的过程通常涉及多个步骤,这些步骤确保了数据的准确提取和有效管理,以下是详细的步骤说明:
1、确定数据库类型:需要明确正在使用的数据库类型,如MySQL、Oracle、SQL Server等,不同的数据库类型有不同的连接方法和语法规则。
2、建立数据库连接:使用数据库连接字符串来建立与数据库的连接,连接字符串包括数据库的服务器地址、端口号、用户名、密码等信息,一般情况下,数据库连接会通过数据库连接池来管理,以提高效率。
3、编写SQL查询语句:根据需求,编写相应的SQL查询语句,查询语句可以包括表名、字段名、条件、排序等信息,SQL语句的语法和规则因数据库类型而异。
4、执行SQL查询语句:使用数据库连接对象执行SQL查询语句,并在结果集中获取需要的数据,执行查询语句后,会返回一个结果集,其中包含了满足查询条件的数据。
5、处理查询结果:获取到结果集后,可以根据具体需求来处理查询结果,可以将查询结果存储到数据结构中,或者直接输出到页面上,如果需要对结果进行处理,还可以进行计算、过滤、排序等操作。
6、关闭数据库连接:在数据库操作完成后,要确保关闭数据库连接,释放资源,在使用连接池时,可以将连接返回给连接池,在连接池中进行管理。
以下是一个具体的示例,展示了如何使用Java语言和JDBC连接到MySQL数据库并执行查询操作:
import java.sql.Connection;
import java.sql.DriverManager;
import java.sql.ResultSet;
import java.sql.Statement;
public class RetrieveDataFromServer {
public static void main(String[] args) {
try {
// 连接到MySQL数据库服务器
String url = "jdbc:mysql://localhost:3306/mydatabase";
String username = "root";
String password = "password";
Connection connection = DriverManager.getConnection(url, username, password);
// 创建Statement对象
Statement statement = connection.createStatement();
// 编写SQL查询语句
String sql = "SELECT * FROM users";
// 执行SQL查询语句
ResultSet resultSet = statement.executeQuery(sql);
// 处理查询结果
while (resultSet.next()) {
int id = resultSet.getInt("id");
String name = resultSet.getString("name");
System.out.println("ID: " + id + ", Name: " + name);
}
// 关闭资源
resultSet.close();
statement.close();
connection.close();
} catch (Exception e) {
e.printStackTrace();
}
}
}
FAQs
Q1:如何优化服务器从数据库取数据的性能?
A1:可以通过以下几种方法优化服务器从数据库取数据的性能:
使用索引:在经常查询的字段上创建索引,可以加速数据检索。
使用缓存:将常用的数据存储在内存中,减少对数据库的频繁访问。
优化SQL查询:避免使用复杂的SQL语句,尽量使用简单的查询条件和索引字段。
使用连接池:通过数据库连接池管理连接,减少频繁创建和关闭连接的开销。
Q2:如何处理数据库连接异常?
A2:可以使用try-catch语句块来捕获并处理数据库连接异常,在Java中可以这样处理:
try {
// 数据库连接和操作代码
} catch (SQLException e) {
e.printStackTrace();
// 处理异常,例如记录日志或显示错误信息
} finally {
// 确保资源被关闭
if (resultSet != null) resultSet.close();
if (statement != null) statement.close();
if (connection != null) connection.close();
}