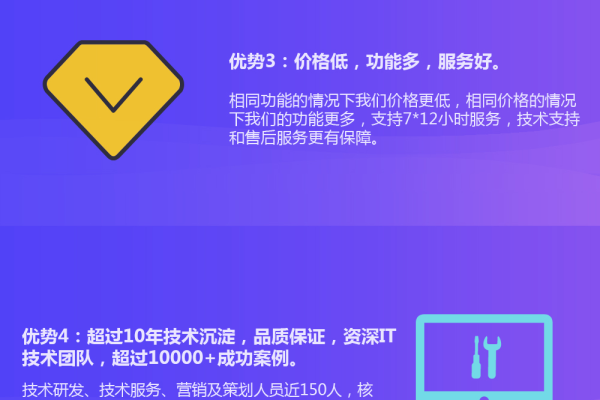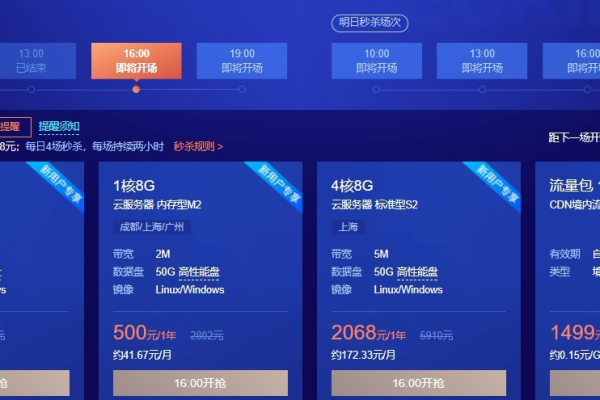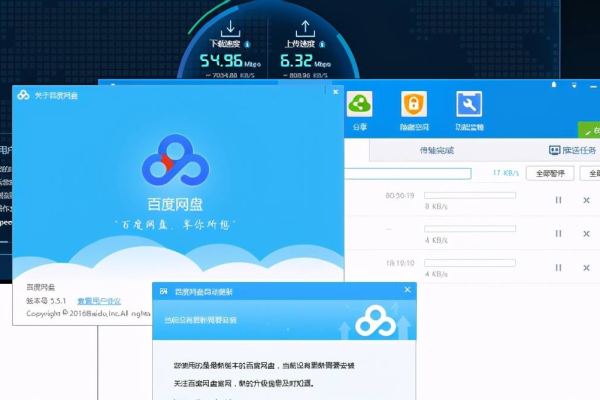针对服务器开发者的专享优惠活动,可享受高达50%的折扣及免费技术支持服务。
在当今的数字化时代,服务器开发者扮演着至关重要的角色,他们不仅需要掌握先进的技术知识,还要应对不断变化的行业需求,为了支持这些专业人士的工作,各大云服务提供商纷纷推出了针对开发者的专享优惠活动,本文将详细介绍这些优惠活动的具体内容、参与方式以及注意事项,帮助开发者们更好地利用这些资源,推动他们的项目和职业发展。
一、阿里云开发者专享优惠
| 活动名称 | 配置 | 优惠价格 | 原价 | 活动时间 |
| 轻量应用服务器优惠 | 2核2G3M | 36元/年 | 800元/年 | 长期有效 |
| e实例服务器优惠 | 4核16G | 90元/3个月 | 2554.80元/3个月 | 长期有效 |
| 限时折扣 | 精选云产品 | 每天10点开抢 | 库存有限 | 2024年6月3日至2024年6月30日 |
| 上云补贴与代金券 | 高达5亿上云补贴 | 总价值高达2088元的满减代金券 | | |
| 普惠上云 | 第七代云服务器 | 全部规格年价最高下调20% | | |
| 新品优惠 | u1云服务器 | 低至109.8元/月 | | |
| 免费试用 | 无影云电脑 | 4C8G免费试用三个月 | | |
| 学生优惠 | 最长7个月的云服务器ECS免费领取 | | | |
二、百度智能云开发者赋能计划
| 活动名称 | 配置 | 优惠价格 | 原价 | 活动时间 |
| 开发者直降活动 | 1核1G轻量应用服务器-标准型 | 1个月4元 | | |
| 云服务器首购优惠 | 1核1G云服务器 | 7元/1个月 | | |
| 企业用户高规格优惠 | 2核4G轻量应用服务器-存储型 | 3个月24元 | | |
| 新用户特惠 | 多种配置云服务器 | 0.8折 | | |
| 域名注册优惠 | .top或.xyz域名 | 1元/首年 | | |
| 企业用户专享权益 | 多款产品特惠 | | | |
| 飞天加速计划 | 高效、稳定、经济的云计算服务 | | | |
三、腾讯云优惠活动
| 活动名称 | 配置 | 优惠价格 | 原价 | 活动时间 |
| 双十一限时瞬秒 | 轻量级服务器 | 28元起 | | 2024年11月11日 |
| SA2云服务器特惠瞬秒 | SA2轻量应用服务器 | 99元/年 | | |
| 新春采购优惠 | 多款云产品 | | | 2024年2月19日前 |
| 新用户专享活动 | 总价值2860元优惠券 | | | |
| 个人开发者特惠 | 总面值1988元优惠券 | | | |
四、华为云优惠活动
| 活动名称 | 配置 | 优惠价格 | 原价 | 活动时间 |
| “华为云官网新用户专享优惠”活动 | 1核2G云耀云服务器通用计算增强型 | 99元/1年起 | 1234.44元/1年 | |
| “华为云官网新用户专享优惠”活动 | 2核4G云耀云服务器通用计算增强型 | 199元/1年起 | 2456.88元/1年 | |
| “华为云官网新用户专享优惠”活动 | HECS云服务器通用计算型 | 1C2G L型1个月 | 19元/月 | |
| “华为云官网新用户专享优惠”活动 | HECS云服务器通用计算增强型 | 1C2G L型3个月 | 59元/3个月 | |
| “华为云官网新用户专享优惠”活动 | HECS云服务器通用计算增强型 | 2C4G L型3个月 | 199元/3个月 | |
| “华为云官网新用户专享优惠”活动 | HECS云服务器通用计算增强型 | 4C8G M型1个月 | 399元/月起 | |
| “华为云官网新用户专享优惠”活动 | HECS云服务器通用计算增强型 | 8C16G M型1个月 | 799元/月起 | |
| “华为云官网新用户专享优惠”活动 | HECS云服务器通用计算增强型 | 16C32G M型1个月 | 1599元/月起 | |
| “华为云官网新用户专享优惠”活动 | HECS云服务器通用计算增强型 | 32C64G M型1个月 | 3199元/月起 | |
| “华为云官网新用户专享优惠”活动 | HECS云服务器通用计算增强型 | 64C128G M型1个月 | 6399元/月起 | |
各大云服务提供商为开发者提供的专享优惠活动内容丰富多样,涵盖了从轻量级服务器到高性能云服务器等多种配置,这些优惠活动不仅降低了开发者的使用成本,还为他们提供了更多的选择空间,无论是个人开发者还是企业用户,都可以根据自己的需求选择合适的优惠方案。