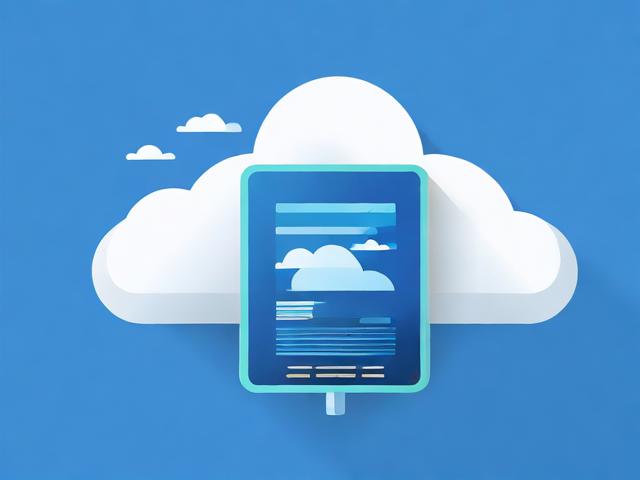七牛云CDN缓存如何优化提升网站加载速度?
- 行业动态
- 2025-01-22
- 2
七牛云 CDN 的缓存机制在提升网站性能、优化用户体验方面发挥着重要作用,它通过智能的缓存策略,将静态资源存储在全球分布的节点上,让用户能够快速获取所需内容,减少等待时间。
七牛云 CDN 缓存介绍
1、缓存层级:七牛云 CDN 通常采用多层缓存架构,最外层是浏览器缓存,当用户首次访问资源时,CDN 会根据资源的缓存控制头(如 Cache-Control)来决定是否缓存该资源到用户的浏览器中,如果设置了合适的缓存头,浏览器会在一段时间内直接从本地缓存中获取资源,而无需再次向服务器请求,这大大提高了访问速度和效率。
2、边缘节点缓存:七牛云在全球范围内部署了大量的边缘节点,这些节点靠近用户,能够快速响应用户的请求,当用户请求一个资源时,CDN 会首先在边缘节点的缓存中查找该资源,如果找到了,就直接从边缘节点返回给用户;如果没有找到,才会回源到源服务器获取资源,并将获取到的资源缓存到边缘节点,以便后续的用户请求能够快速得到响应。
3、区域节点缓存:除了边缘节点,七牛云还设有区域节点缓存,区域节点通常位于一个较大的地理区域内的中心位置,负责管理和协调该区域内的边缘节点缓存,当某个边缘节点的缓存未命中时,它会向所在区域的中心节点请求资源,如果中心节点有该资源的缓存,就会将其提供给边缘节点,同时更新边缘节点的缓存。
4、源站缓存:源站是资源的原始存储位置,也是最终的提供者,当区域节点和边缘节点都无法满足用户的请求时,CDN 会回源到源站获取资源,源站也可以设置缓存策略,根据资源的重要性和更新频率等因素,决定是否缓存资源以及缓存的时间长短。
七牛云 CDN 缓存最佳实践
1、合理设置缓存时间:根据资源的类型和更新频率来设置缓存时间是关键,对于不经常更新的静态资源,如图片、CSS 文件、JavaScript 文件等,可以设置较长的缓存时间,例如一个月或更长,以减少回源请求次数,提高性能,而对于动态内容或经常更新的资源,应设置较短的缓存时间,以确保用户能够及时获取到最新的信息。

2、使用缓存控制头:利用 HTTP 缓存控制头(如 Cache-Control、ETag 等)可以更精细地控制缓存行为,Cache-Control 头部可以指定资源的缓存时间、是否允许缓存以及缓存的刷新方式等;ETag 头部则可以为每个资源生成一个唯一的标识,当资源发生变化时,ETag 也会改变,从而让 CDN 和浏览器能够准确地判断资源是否已被修改,是否需要重新获取。
3、开启 GZIP 压缩:开启 GZIP 压缩可以对文本资源(如 HTML、CSS、JavaScript 等)进行压缩,减少文件大小,节省带宽和流量,同时也能加快资源的传输速度。
4、配置图片处理功能:七牛云提供了丰富的图片处理功能,如图片压缩、裁剪、缩放、格式转换等,通过对图片进行处理后再缓存,可以减少图片的文件大小,进一步节省流量和存储空间。
5、定期清理缓存:虽然 CDN 缓存可以提高性能,但有时候缓存可能会变得过时或无效,需要定期清理 CDN 缓存,以确保用户能够获取到最新的资源,可以通过七牛云的管理控制台或 API 接口来进行缓存的强制刷新和清理操作。

6、监控缓存命中率:关注 CDN 的缓存命中率可以帮助了解缓存策略的有效性,如果缓存命中率较低,可能需要调整缓存时间、优化资源更新策略或检查是否存在缓存配置错误等问题。
常见问题解答
1、为什么有时缓存没有生效?
可能的原因包括缓存控制头设置不正确、资源被标记为不可缓存、浏览器缓存已过期但未及时更新、CDN 节点缓存故障或未正确配置等,可以检查资源的缓存控制头设置、浏览器缓存状态以及 CDN 的配置和运行状态来确定具体原因。
2、如何判断缓存是否过期?

可以通过查看浏览器的开发者工具中的网络请求信息来判断缓存是否过期,如果请求的资源状态码为 200,且响应头中的 Age 或 Date 字段显示的时间与当前时间相差较大,说明可能是从缓存中获取的资源;如果状态码为 200 但从源站获取资源的时间较长,或者状态码为其他值(如 304 表示资源未修改),则需要进一步检查缓存的有效期和相关配置。
3、是否可以对特定的文件或目录设置不同的缓存策略?
是的,七牛云支持对不同的文件或目录设置不同的缓存策略,可以通过七牛云的管理控制台或 API 接口来实现这一功能,根据业务需求灵活地配置缓存时间和缓存控制头等参数。