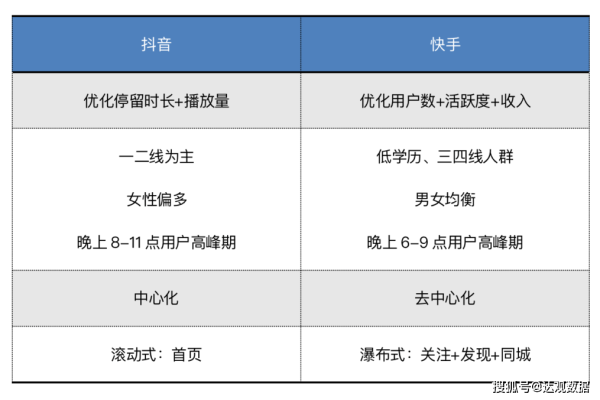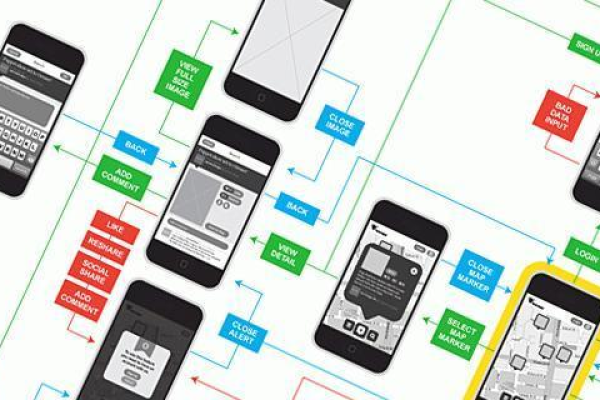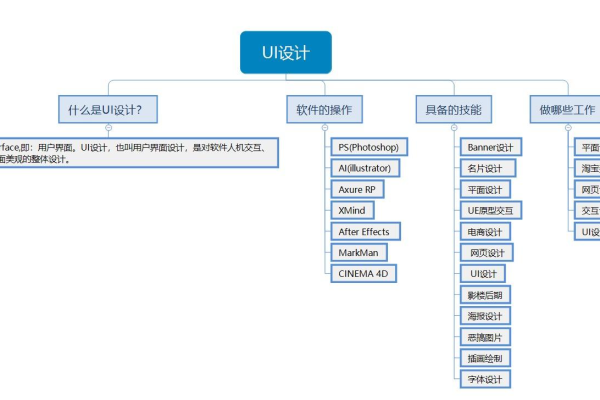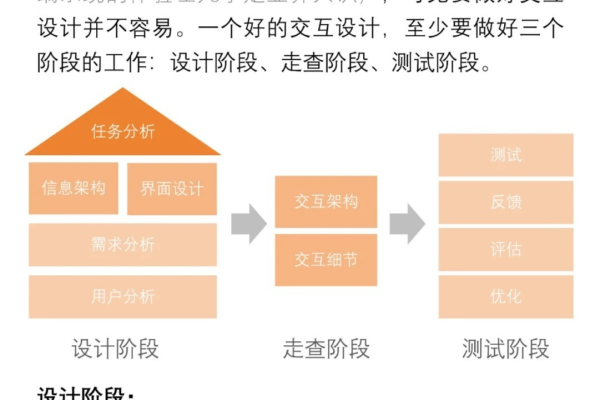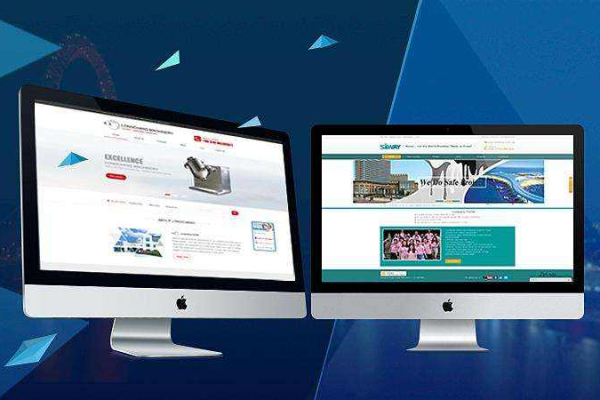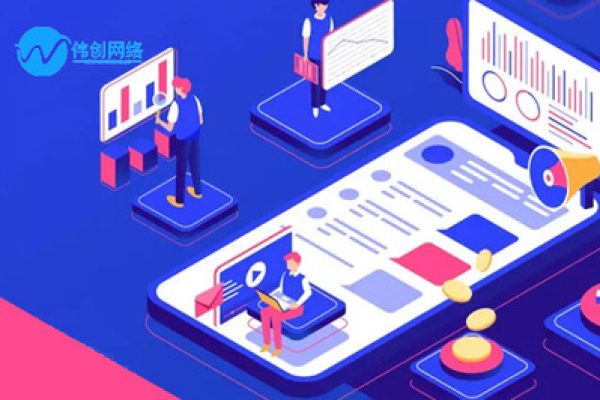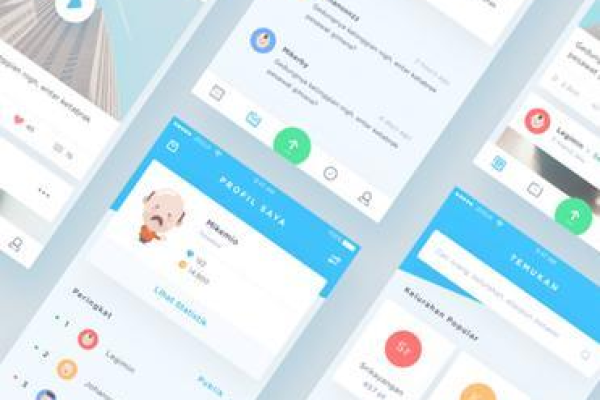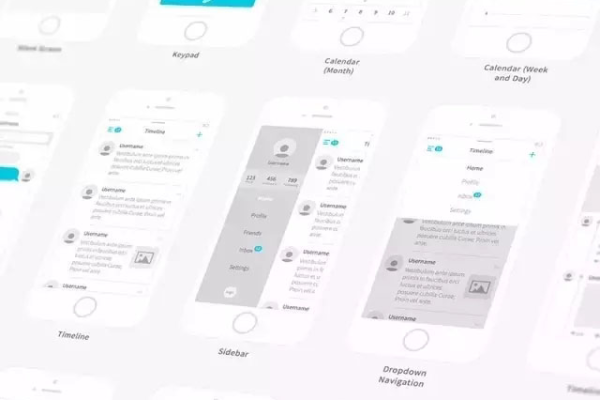什么是互联主机CDN,它如何提升网站性能和用户体验?
- 行业动态
- 2025-01-11
- 8
互联主机CDN详解
在当今数字化时代,内容分发网络(CDN)已成为提升网站性能和用户体验的关键技术,CDN通过将网站内容缓存到全球各地的服务器节点上,使用户能够就近获取所需数据,从而显著降低访问延迟,提高网站的响应速度和可用性,本文将深入探讨互联主机CDN的技术原理、优势、实施步骤以及常见问题解答,帮助读者全面了解这一重要技术。
一、CDN的基本概念与技术原理
CDN,全称Content Delivery Network,即内容分发网络,是一种分布式的网络服务,旨在通过将网站内容缓存到靠近用户的服务器节点上,来加速内容的传输和分发,当用户请求网站时,CDN会根据用户的地理位置、网络条件等因素,动态选择最优的服务器节点来响应请求,从而确保用户可以快速、稳定地访问网站。
技术原理上,CDN通过在全球范围内部署大量的服务器节点,形成一个庞大的分布式网络,这些节点服务器相互连接,共同构成一个完整的CDN系统,当网站内容发生变化时,CDN会通过智能调度算法,将更新的内容同步到各个节点服务器上,CDN还会根据用户的访问情况和网络状况,实时调整内容的分发策略,以确保用户始终能够获得最佳的访问体验。
二、互联主机CDN的优势
1、加速网站访问:CDN通过将网站内容缓存到靠近用户的服务器节点上,大大减少了数据传输的距离和时间,从而显著提高了网站的访问速度,这对于包含大量静态资源(如图片、视频、CSS和JavaScript文件)的网站尤为有效。

2、减轻源站压力:CDN作为源站和用户之间的缓冲层,可以有效地分担源站的访问压力,当大量用户同时访问网站时,CDN可以通过负载均衡技术,将请求分散到多个服务器节点上处理,从而避免源站因过载而崩溃。
3、提高网站可用性:CDN的分布式架构使得即使某个或某些服务器节点出现故障,也不会影响用户对网站的访问,CDN会自动将请求路由到其他健康的节点上,确保网站始终可用。
4、增强网站安全性:CDN提供了多种安全功能,如DDoS攻击防护、WAF(Web应用防火墙)等,可以有效地保护网站免受反面攻击和载入,CDN还支持HTTPS协议,确保数据在传输过程中的安全性。
三、实施互联主机CDN的步骤
1、选择合适的CDN提供商:市场上有许多知名的CDN提供商,如阿里云CDN、腾讯云CDN、Cloudflare等,在选择时,需要考虑提供商的服务质量、覆盖范围、价格以及技术支持等因素。

2、注册并配置CDN服务:在选择好提供商后,需要注册并配置CDN服务,这通常包括创建CDN账户、添加域名、配置CNAME记录等步骤,具体操作过程可能因提供商而异,但大多数提供商都会提供详细的操作指南和文档支持。
3、修改DNS设置:为了使CDN能够正常工作,需要将域名的DNS解析指向CDN提供商的服务器,这通常需要在域名注册商或DNS服务商处修改DNS设置,将原有的A记录或CNAME记录替换为CDN提供商提供的记录。
4、测试与监控:配置完成后,需要对CDN进行测试和监控,以确保其正常工作并达到预期的效果,可以使用各种工具和服务来测试网站的访问速度、可用性和安全性等指标,还需要关注CDN提供商的监控数据和报告,以便及时发现并解决问题。
四、常见问题解答
1、Q1: 使用CDN会对SEO产生负面影响吗?

A1: 不会,CDN可以提高网站的访问速度和可用性,这对SEO是有益的,搜索引擎通常会优先索引加载速度快、稳定性高的网站,使用CDN有助于提升网站的搜索引擎排名。
2、Q2: CDN能否完全防止DDoS攻击?
A2: CDN不能完全防止DDoS攻击,但它可以极大地减轻攻击的影响,CDN通过分布式架构和智能调度算法,可以分散攻击流量,减轻源站的压力,许多CDN提供商还提供了专业的DDoS防护服务,可以进一步增强网站的安全性,需要注意的是,如果攻击规模特别大或持续时间长,仍然可能对网站造成一定影响,在使用CDN的同时,还需要加强网站的安全防护措施。