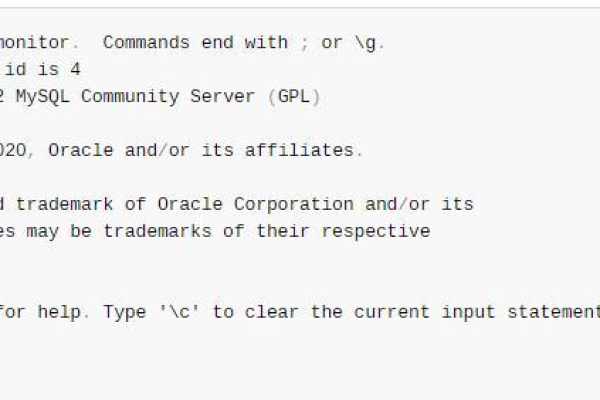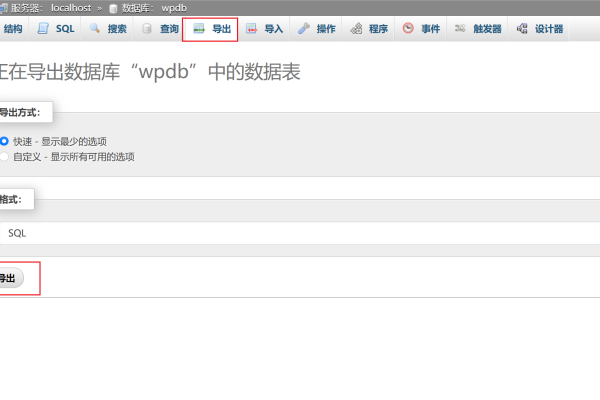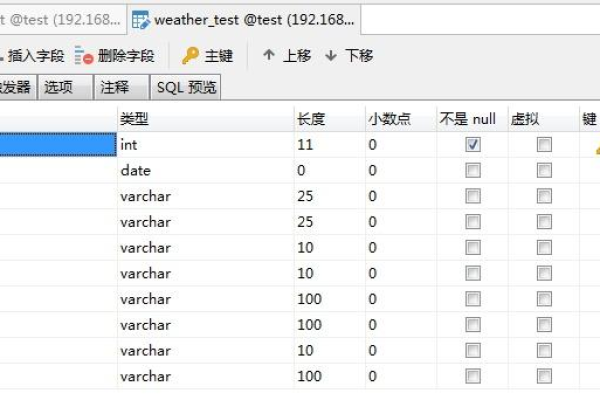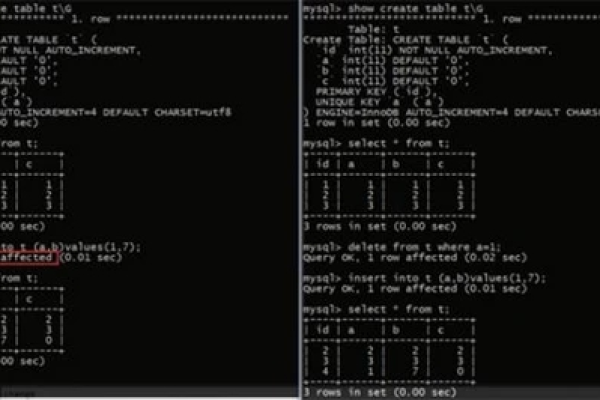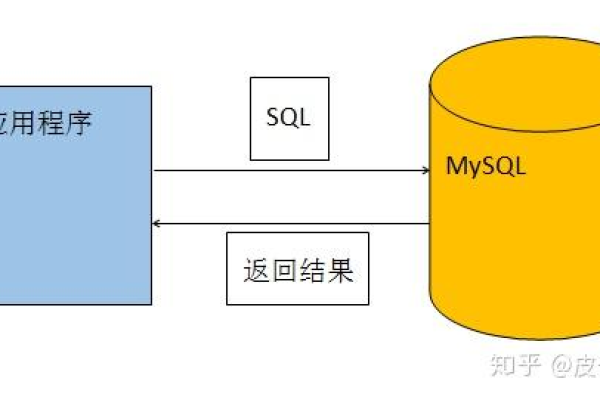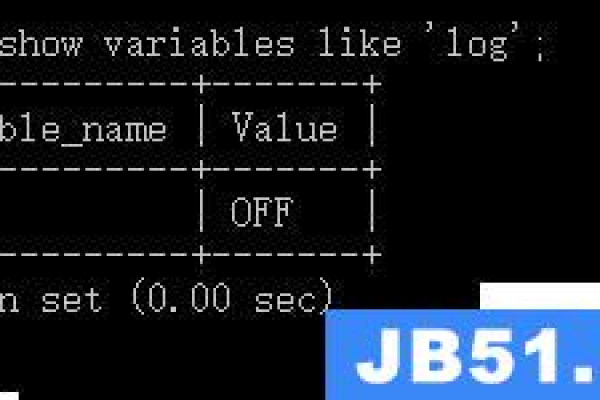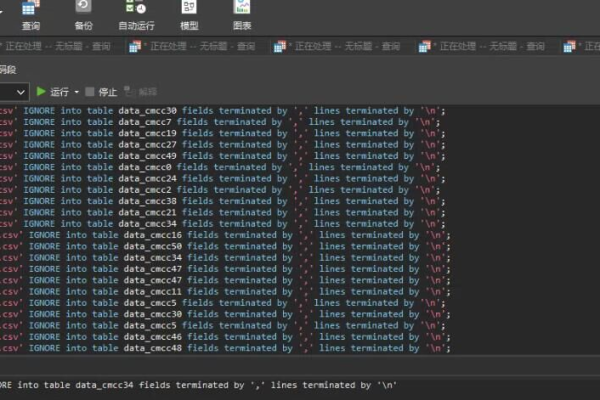MySQL数据库中,列存表支持哪些数据类型?
- 行业动态
- 2025-01-07
- 7
MySQL数据库的表数据类型和列存表支持的数据类型
在MySQL数据库中,表由行和列组成,其中每列都有特定的数据类型,数据类型的选择对数据库性能、存储效率和数据完整性至关重要,本文将详细探讨MySQL数据库的表数据类型以及列存表支持的数据类型。
MySQL数据库的表数据类型
数值类型
1、整数类型:
TINYINT:非常小的整数(范围 -128 到 127)。
SMALLINT:小整数(范围 -32,768 到 32,767)。
MEDIUMINT:中等大小的整数(范围 -8,388,608 到 8,388,607)。
INT:标准整数(范围 -2,147,483,648 到 2,147,483,647)。
BIGINT:大整数(范围 -9,223,372,036,854,775,808 到 9,223,372,036,854,775,807)。
2、浮点类型:
FLOAT:单精度浮点数。
DOUBLE:双精度浮点数。
3、定点类型:
DECIMAL:用于需要高精度计算的数值,如金融数据。
字符串类型

1、CHAR:固定长度字符串。
2、VARCHAR:可变长度字符串。
3、TINYTEXT:最多存储255个字符的文本。
4、TEXT:可以存储长文本。
5、MEDIUMTEXT:存储更长的文本。
6、LONGTEXT:存储极长的文本。
日期和时间类型
1、DATE:日期类型,格式为YYYY-MM-DD。
2、TIME:时间类型,格式为HH:MM:SS。
3、DATETIME:日期和时间组合类型。
4、TIMESTAMP:时间戳类型,包含日期和时间,并带有时区信息。
5、YEAR:年份类型,格式为YYYY。
空间类型
GIS数据类型:如POINT、LINESTRING、POLYGON等,用于地理信息系统应用。
JSON数据类型
JSON:用于存储JSON格式的数据,便于灵活的数据操作。

列存表支持的数据类型
列存表(Column-oriented storage)是一种特殊的存储方式,适用于读多写少的场景,以下是列存表支持的主要数据类型:
1、数值类型:与常规表相同,包括整数和浮点数类型。
2、字符串类型:同样支持CHAR、VARCHAR、TEXT等类型。
3、日期和时间类型:支持DATE、TIME、DATETIME等类型。
4、复杂数据类型:如ARRAY、MAP、STRUCT等,这些类型允许存储复杂的嵌套结构。
5、二进制类型:如BLOB,用于存储二进制数据。
使用示例
以下是创建包含各种数据类型的MySQL表的示例:
CREATE TABLE employees (
id INT AUTO_INCREMENT PRIMARY KEY,
first_name VARCHAR(50) NOT NULL,
last_name VARCHAR(50) NOT NULL,
birth_date DATE NOT NULL,
hire_date DATETIME NOT NULL,
salary DECIMAL(10, 2),
resume MEDIUMTEXT,
); 相关问答FAQs
Q1: 如何选择适合的数据类型?
A1: 选择数据类型时应根据数据的特性和需求来决定,对于需要高精度的数值计算,应选择DECIMAL;对于固定长度的字符串,应选择CHAR。
Q2: 如何更改已有表的列的数据类型?
A2: 可以使用ALTER TABLE语句来更改列的数据类型,ALTER TABLE table_name MODIFY column_name NEW_DATA_TYPE;
Q3: 何时使用列存表?
A3: 列存表适用于读多写少的场景,特别是数据分析和大数据处理领域,当表中有大量的数据并且查询频繁时,列存表可以提高查询性能。
小编有话说
选择合适的数据类型对于优化数据库性能和提高数据完整性至关重要,在设计数据库时,应充分考虑数据的特性和应用的需求,以便做出最佳选择,了解不同存储引擎的特点也有助于更好地利用MySQL的功能,希望这篇文章能帮助大家更好地理解和使用MySQL数据库的数据类型。