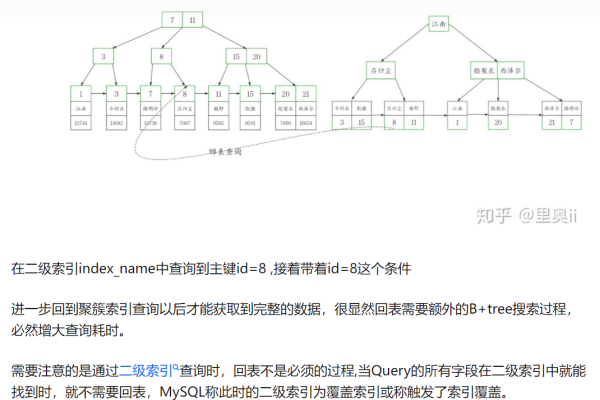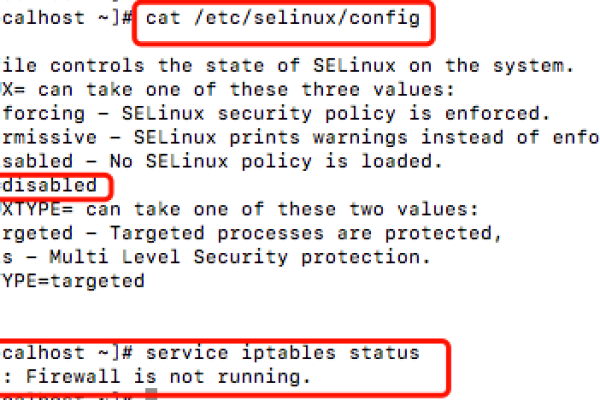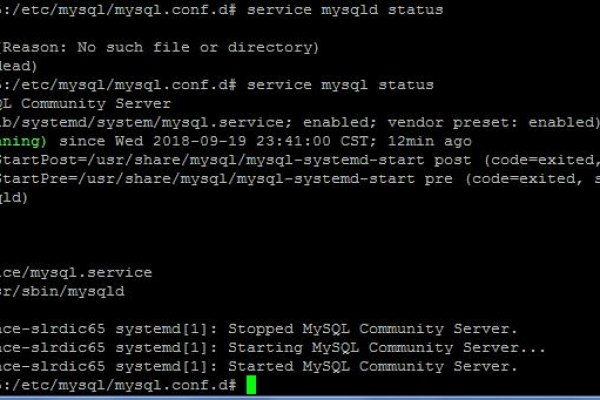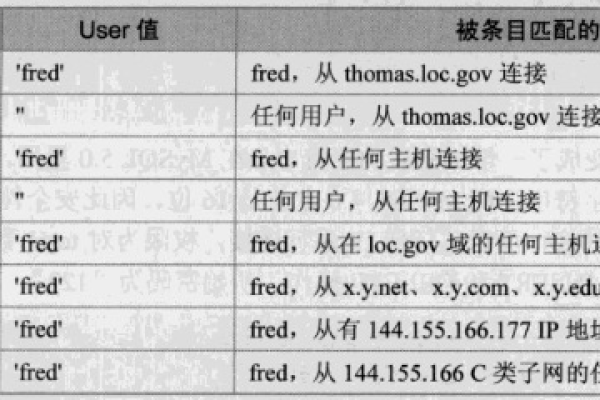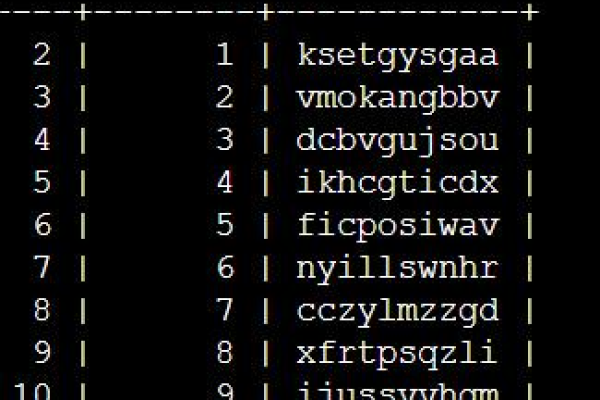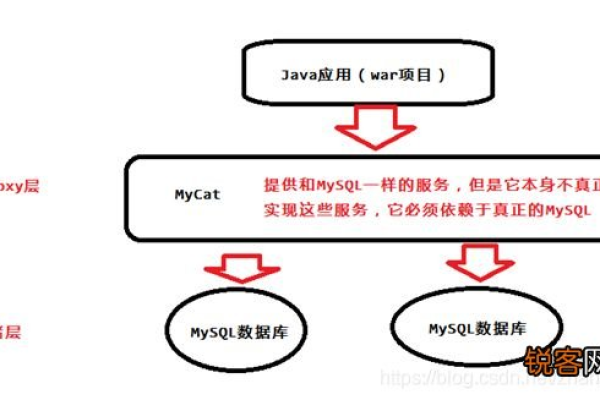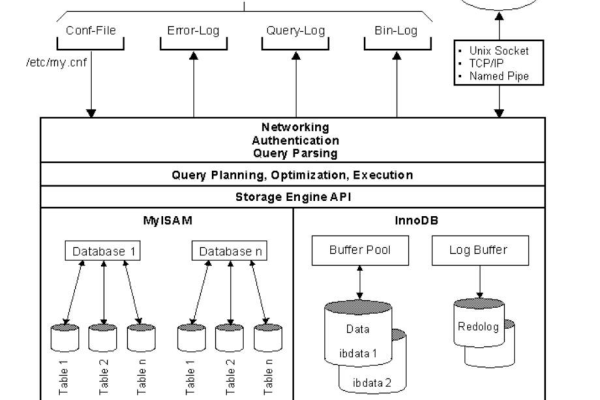如何在MySQL中使用四舍五入函数进行数字操作?
- 行业动态
- 2025-01-07
- 4
ROUND() 函数进行四舍五入,语法为:
ROUND(number, decimals)。
MySQL中的四舍五入操作,主要通过两个函数来实现:ROUND和TRUNCATE,这两个函数在处理小数点后位数时有所不同,下面将详细解析它们的用法及区别。
一、ROUND函数
1. ROUND(x)
功能:对数值x进行四舍五入操作,返回最接近的整数。
示例:
| 输入 | 输出 |
| -2.34 | -2 |
| -4.56 | -5 |
| 2.34 | 2 |
| 4.56 | 5 |
2. ROUND(x, y)
功能:对数值x进行四舍五入操作,并保留小数点后y位。
示例:
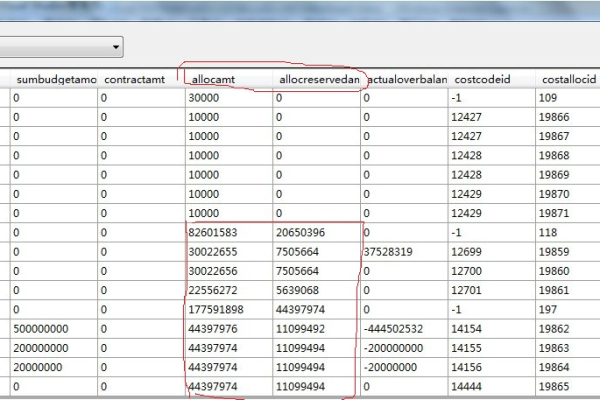
| 输入 | 输出 |
| 3.45, 1 | 3.5 |
| 3.45, 0 | 3 |
| 123.45, -1 | 120 |
| 167.8, -2 | 200 |
二、TRUNCATE函数
TRUNCATE(x, y)
功能:截取数值x到小数点后y位,不进行四舍五入。
示例:
| 输入 | 输出 |
| 2.34, 1 | 2.3 |
| 4.56, 1 | 4.5 |
| 4.56, 0 | 4 |
| 56.78, -1 | 50 |
三、表格展示
为了更直观地比较这两个函数,以下是一张表格,展示了它们在不同情况下的表现:
| 函数/输入 | ROUND(x, y) | TRUNCATE(x, y) |
| 3.45, 1 | 3.5 | 3.4 |
| 3.45, 0 | 3 | 3 |
| 123.45, -1 | 120 | 123 |
| 167.8, -2 | 200 | 167 |
| 2.34, 1 | 2.3 | 2.3 |
| 4.56, 1 | 4.5 | 4.5 |
| 4.56, 0 | 4 | 4 |
| 56.78, -1 | 50 | 50 |
四、相关问题FAQs
1. 何时使用ROUND函数?
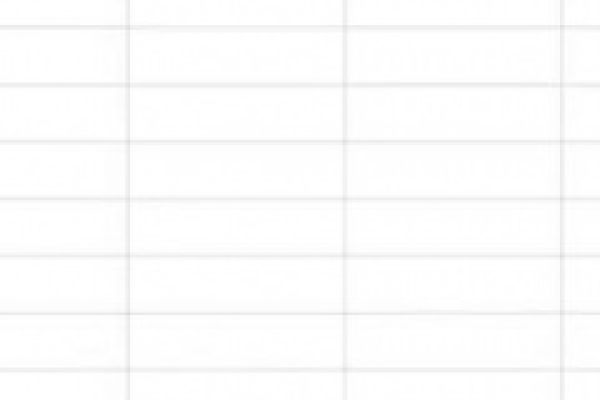
回答:当你需要对数值进行标准的四舍五入操作,并且可能需要保留一定的小数位数时,使用ROUND函数,计算货币金额或科学计算中需要精确到特定小数位的情况。
2. TRUNCATE函数适用于哪些场景?
回答:当你只需要截断数值到特定的小数位,而不需要进行四舍五入时,使用TRUNCATE函数,在某些统计或数据预处理中,你可能只想保留整数部分或特定的小数位,而不考虑后续的小数。
3. ROUND和TRUNCATE的主要区别是什么?
回答:ROUND函数会对数值进行四舍五入,而TRUNCATE函数只是简单地截断数值,不会进行四舍五入,这意味着ROUND可能会改变数值的大小,而TRUNCATE则不会。
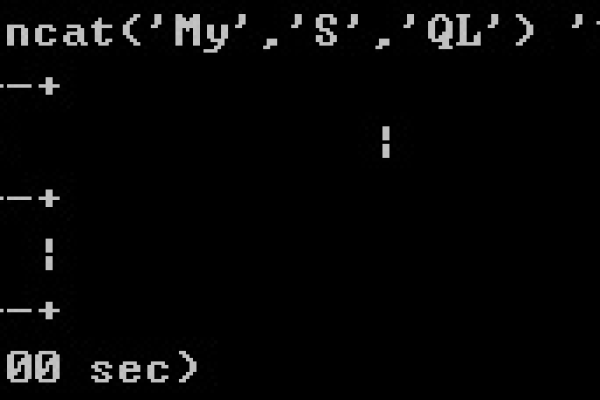
4. 如何选择合适的函数进行四舍五入操作?
回答:选择哪个函数取决于你的具体需求,如果你需要精确的四舍五入结果,请使用ROUND函数;如果你只需要截断数值,请使用TRUNCATE函数。
五、小编有话说
在使用MySQL进行数据处理时,了解不同函数的特性和适用场景非常重要,ROUND和TRUNCATE虽然都可以用于处理小数点后的位数,但它们的工作原理和结果却大相径庭,希望本文能帮助你更好地理解这两个函数,并在实际应用中做出正确的选择,如果你有任何疑问或需要进一步的帮助,欢迎在评论区留言,我们会尽力为你解答。